大哥,咱们来个智力小测验。说~,要做Windows 11系统U盘,总共分几步?
分三步!第一步,下载官方制作工具;第二步,插上U盘;第三步,点击制作。
就这么简单,你学会了吗?
如果没有,那我说的细一点。
前不久微软推送了Windows 11 2022大版本更新,可能不少小伙伴还没有收到推送。如果想要制作系统U盘的话,最安全的方法就是微软官方提供的方法。整个过程比较简单,就同上面说的一样,分三步。
在此之前,我们先准备一个容量不低于8GB的U盘,同时需要一台联网的Windows电脑。
第一步,下载官方制作工具。我们可以移步到微软官方Windows 11下载页面,链接我放在下方,点击可以直接跳转。
在下载Windows 11的页面,微软官方提供了3种方式,分别为在线升级、制作系统盘和下载镜像。咱们要做系统U盘,所以选择“创建Windows 11安装”,点击立即下载即可。
此时会下载一个工具,下载完成双击打开即可。打开之后,在条款处点击接受,然后选择要下载的Windows 11版本。建议选择Windows 11,而不是家庭中文版。
点击下一步之后,选择U盘,然后插上U盘。这是最好将U盘格式化,建议格式化为FAT32格式,这样可以兼容老机器,然后再进行下一步。
此时来到整个操作过程的第二步,插上U盘。点击下一步,就到了选择U盘的界面。
紧接着是第三步,点击制作。选择插上的U盘后,点击下一步,接下来只需要等了。
工具会自动下载最新版Windows 11,并且做成系统U盘。这个过程的时长主要看网速的快慢,以及U盘的写入速度。一般情况下半个小时以内都能搞定。
这个过程中不要关掉下载程序,也不要拔出U盘,只需要让它在后台运行就可以了。它也不会影响到你使用电脑,该听歌就听歌,该追剧就追剧,该干嘛干嘛。
系统U盘制作就绪之后,点击完成,软件会自动清理掉下载的缓存文件,不会占用硬盘空间。
制作好的系统U盘,你还可以将其作为普通U盘使用。Windows 11系统大约占用了4.27GB空间,就算8GB U盘也能剩下2.7GB空间,平时放一些文档足够了。需要注意的是,如果在U盘中存一些日常用的文件,个人建议新建一个文件夹,把所有个人文件都放在这个文件夹中,这样删除个人文件的时候,就不会误删掉系统安装文件了。
通过这个方法制作的系统U盘,可以保证是Windows的最新版,并且为官方系统,绝对比纯净水还纯净。而且这个方法极为简单,操作直观易懂,只需要点击就可以,即使此前没接触过系统U盘的伙伴也可以轻松搞定。














































































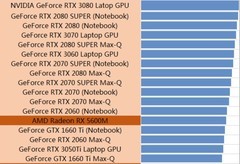




































评论
更多评论