为Mac mini加装固态硬盘?看到这里很多网友都会认为苹果Mac mini已经设计的如此紧凑了,机身内部还能组成双硬盘吗?其实,去年Mac mini 2012发布之后,iFixit网站就在第一时间进行了拆解,给出了一套Mac mini双硬盘的升级方案。本文中,编辑按照拆解步骤,成功添加了一块128GB固态硬盘,并且组成了Fusion Drvier模式,下面我们就来看看具体过程。(本次升级设备为2012版Mac mini)
拆解前注意事项一:确认硬盘仓的位置。如果大家打算为Mac mini升级固态硬盘的话,除了购买一块固态硬盘,还需要的就是添加一根数据连线,这条苹果专用数据线相对比较贵,如果在网上淘的话,大概在70元左右。
Mac mini不同时期推出的产品数据线方向是不一样的,如果购买的数据线方向弄错就会造成无法安装,还得重新更换线耽搁升级速度。为了让大家一步到位就能升级成功,首先我们需要进行一个简单的判断。大家可以参考以下两种方法,先确定一下机身内部硬盘的具体位置。
软件确定方法:大家可以先在Mac OS X系统中关于本机-更多消息--系统报告---串行ATA中看一下仓位名称,苹果Mac mini 2013年3月份前生产,采用硬盘下置结构,在Mac OS系统中显示为位置Lower。
苹果Mac mini 2013年3月份后生产的部分机型,硬盘开始直接改为上置,在Mac OS系统中显示为位置Upper。
硬件确定方法:将机身翻过来拆开后盖,用牙签之类细物探测,如果硬盘紧贴在天线金属网下面,那说明Mac mini是2013年3月份前生产的。如果不是的话,在天线下面1厘米处才能碰到硬盘,那说明苹果Mac mini 2013年3月份后生产的。相比之下,2013年3月份前生产的Mac mini加装固态硬盘比较复杂。
确定硬盘位置后,大家就可以参考下面的图示购买数据线了。对应关系是这样的,如果是2013年3月份后生产部分机型,采用上置硬盘需要购买图中左侧数据线,而2013年3月份前生产的下置硬盘则需要购买右侧数据线。
拆解前注意事项二:备份系统非常重要。在动手拆卸硬件之前,我们首要牢记的是备份系统和数据。如果硬盘上没有什么数据的话自然不用多说,但是如果有个人重要数据,我个人建议最好是提前备份到移动硬盘上,以免意外丢失,造成不必要的麻烦。另外,最好制作一个Mac OS X系统的启动安装优盘,以备不时之需。
备份系统的方法相信接触过苹果Mac OS X系统的用户都会很熟悉,那就是使用Time Machine备份系统工具来完成。如果系统下面的数据不是很多,找一块等容量的500GB移动硬盘就可以。如果不是很熟悉Time Machine这项功能的话,可以参看苹果官网的相关介绍。
备份系统大致方法如下:
1、必须要有一个USB或1394或雷电的硬盘盒容量要大于或等于你所备份的系统。
2、接上外置硬盘按下电源按钮。听到启动声后,按住ALT或 OPTION键 或COMMAND(普通键盘就是那个WIN的图标键)+R,选择OSX 恢复模式。
3、从“Mac OS X 安装器”菜单中选取“磁盘工具”(分区时,近量容量小于SSD的容量。以后恢复时,不会提示你,所选磁盘空间不够没法恢复)
4、点选你的外置硬盘 点选“恢复”标签。
5、在左侧的窗口中点按“Macintosh HD”(或您的OS X硬盘名称)并将其拖至“源磁盘”栏
6、在左侧的窗口中点按你接入的外置硬盘并将其拖至“目的磁盘”栏。
7、此时会出现警告信息,提示目的宗卷的内容将被抹掉。点按“抹掉”。
8、等恢复完成,这样你的系统和软件就全到外置硬盘上。
Time Machine功能一方面可以帮助我们备份现有的整个系统数据,另一方面组成Fusion Driver硬盘模式后,也省去了重装系统这一步,并且系统中我们调整的设置和软件程序也就不不需要重新调整安装。
如果备份数据容量很大的话,Time Machine进行系统备份的时间相应会长一些,20GB数据量粗略估算需要等待20分钟左右。数据备份好前期软件准备工作就算完成了,下面进入硬件拆解步骤。
拆解步骤一:必备工具和如何取下后盖。拆解工具方面,我们要使用到塑料撬棒、镊子、附送C形金属件、T6、T8、M2和小十字头螺丝刀。如果大家手边的工具齐全就不必要单独购置了。编辑在淘宝店家挑选时,由于店主考虑的比较全面,随数据线附赠工具。
如果前期备份工作都已经做到位了,那么就来正式进入拆解环节。由于硬盘托架在机身最下面,因此需要将Mac mini进行彻底拆解后,才能将硬盘安装成功。按照淘宝商家的改装经验,最佳的建议是将固态硬盘安装在原来机械硬盘的位置,而原机的机械硬盘则放在下面的硬盘塑料架上,这样后续的问题会少很多。
上面这段外媒拆解视频中的步骤已经介绍的非常清晰了,其实Mac mini拆解并不复杂,经过编辑前前后后折腾了不下4、5遍,将所有部件全部拆解下来的话,十分钟就能搞定。
首先就是打开机身后盖,按压黑色后盖手掌逆时针旋转,将白色实点和机身边缘上的白色空心点重合,使用撬棒上翘后就可以将后盖取下。取下后Mac mini的机身内部主要结构和硬件都一览无余,不过,如果想更换硬盘我们需要把所有的部件都拆卸卸下来。
拆解步骤二:取下螺丝并拆解散热风扇。接下来是拧螺丝,我的建议是按照下图所示,将所有固定螺丝拿下。这样相比一个一个拧下更为方便。其中有3个T6螺丝固定散热风扇的螺丝,2个T8螺丝固定硬盘的螺丝以及最外围3个M2螺丝。
螺丝拿下后第一步就是取下散热风扇,拿起风扇的时候注意不要用太大的力,风扇供电线隐藏在下方,抬起风扇的时候,使用镊子将电源线拔掉即可。
整个风扇拿掉后,侧面还留有一块塑料小挡片,挡片下方有一枚T6螺丝固定,拧下后可以抽出。不过,这块塑料挡片取下的时候相对比较费劲,需要来回晃动后才能拿出。
接下来是取下无线接收器下方金属网,金属网的边缘和机身缝隙采用了扣合方式,轻轻用力就能拿下。需要注意的是,在上图箭头指向的区域下方,隐藏着无线天线接口,顺着天线找到圆形接口后,用撬棒边缘翘起即可。
拆解步骤三:取出主板和硬盘托架。接下来是拆解主板,由于硬盘托架隐藏在最里面,因此我们需要将整个主板拿出。主板是有一颗6号长螺丝固定着,取下后将配件中的C型铁钩扳手拿出,并且将其垂直插入主板上预留的两个孔洞。Mac mini的主板采用卡扣式设计,只有借助铁钩扳手才能找到着力点。这项设计倒是十分巧妙,不仅保证了整机的密合程度,有减少了主板上的固定螺丝。
值得注意的是,在抽出主板的时候,不要用力过猛,稍稍向下扳动铁钩卡扣就会脱离。此时,主板会被推出一段距离,不要着急直接取出主板。
主板的后部有两根电源线,由于藏在内存的下方,并且被硬盘托架挡住,不易使用手头的工具拔开,因此将主板推出一点距离后,就会很方便直接用手进行拔插。
拿掉电源线后主板就可以完全取出了。下一步就是拆卸主机电源,苹果Mac mini采用条形电源设计,被放置在机身侧面。电源固定方式非常巧妙,将电源接口设计成为旋转卡扣形式,直接在金属壳的内侧削出一个凹槽,然后电源接口旋转后正好卡在中间,最后使用金属片插在凹槽结合处,起到固定的作用。
因此,我们的拆解顺序就是先将固定小铁片拔出,然后用手逆时针旋转电源接口,此时你会发现条形的电源有些松动了,然后就可以很轻松将其取出。
拆解步骤四:交换硬盘螺丝和数据线。取下主机电源后,整个空硬盘托架就能拿下来。苹果Mac mini的设计很让人捉摸不透,既然已经预留了硬盘托架,为什么不能直接加装一块SSD硬盘呢?而非要让用户找工具找螺丝,自己DIY练手吗?按照个人的理解,可能是和SSD固态硬盘价格有直接关系,为了让整机性价比更吸引人,而又不影响主机的扩展性,这样做法是可以理解的。
前文中我们已经提到的苹果Mac mini 2012版和2013版之间的区别,而本人手中的这款是2012版的,因此机械硬盘放在底部,加装固态硬盘相比就复杂一些,拆解彻底后才能调换硬盘位置。如果是2013版的Mac mini就没有这么麻烦了,拆开后盖直接更换就可以完成升级。
将硬盘托架取出,把固态硬盘安装在原来机械硬盘的位置,而原机的机械硬盘则放在下面的硬盘塑料架上。首先把机械硬盘上的固定螺丝和数据线都转移到新买的固态硬盘上,然后将附送的胶垫固定在硬盘托架圆口上,再将原有的机械硬盘用两枚十字头螺丝固定。这时,应当将两枚十字头螺丝,拧到托架内侧,否则螺丝高度会顶到机箱边缘,无法对齐。
什么叫Fusion Drive?这项技术可以使硬盘的表现接近SSD固态硬盘,然而却能提供更大的存储空间。此技术是将128GB的固态硬盘与1TB或3TB的机械硬盘结合放在一个硬盘卷中,却能提供更快的读写速度,与Mountain Lion系统无缝结合。
Fusion Drive技术自动将使用频率低的软件放在较慢的存储硬盘中,而将常常使用的软件放在固态硬盘中,这样既能提高了速度,又能为我们提高更多的存储空间。Fusion Drive不如单SSD读取速度快,是在SSD和HDD两种硬盘存储中间一个折中的速度,但是文件管理方面要比两个盘分开好很多,编辑推荐128GB以下的固态硬盘最好使用Fusion Drive模式,如果所购SSD容量超过256GB就不要考虑这个模式了。
固态硬盘和机械盘分开用不组Fusion Driver操作不复杂,直接进入恢复模式运行Time Machine,将系统恢复到SSD硬盘上即可,恢复完因磁盘名称一样,推荐修改一下名字方便区分,然后格式化掉以前机械硬盘上的数据就可以了。
而本次我们重点介绍的是Fusion Driver模式,其实操作也很简单。
硬盘和数据线确认连接正确后,开机启动进恢复模式COMMAND(WIN图标键)+R ,启动后进磁盘工具,此时会发现机器内的硬盘全成为了红色如下图。
磁盘处于无法识别状态,只能选择修复,点确定完成修复后,宗卷会将颜色改为黑色,这时候系统会自动完成Fusion Drive模式(内置两块硬盘组成为一块,磁盘上的所有东西就全没有了),退出“磁盘工具”。连接备份系统用的移动硬盘,重新启动再次进入恢复模式,把系统恢复到Fusion Drive硬盘上,重新启动就可以正常使用了。
组成Fusion Drive后,硬盘读取速度会有怎样的表现呢?下面我们就来实际测试一下,在App Stroe中下载Blackmagic Disk Speed Test软件进行测试,可以看到下面的读取测速图。由于之前更换的三星840是借用,之后更换了浦科特M5S。写入速度为205.6MB/s,而读取速度为454.2MB/s。相比Windows 7 64Bit下的AS SSD测试中,读取和写入方面达到了500.11MB/s和195.52MB/s几乎没有太大的差距。
由此可以说明的是,如果选择经济实惠的固态硬盘(如128GB)的话,组成Fusion Drive是最佳的方案。不仅读取速度与纯固态硬盘没有太大差距,同时还兼顾了更大容量硬盘存储空间。我们甚至可以将其看作一块“超大容量”的固态硬盘,而其他的事情只需要交给Fusion Drive自动处理就可以了。
组成Fusion Drive模式后,固态硬盘其实并不会自动开启TRIM功能。这项功能可以有效减轻固态硬盘的“磨损”,提升读取速度。TRIM功能可以令操作系统删除数据时,通知固态硬盘立即擦除这些数据占据的区块,从而防止固态硬盘长期使用后出现性能下降问题。
开启此项功能只需要大家下载一款TRIM Enabler软件工具即可,软件安装要求是英特尔64位处理器和苹果OS X 10.7.0操作系统或者更新。打开软件后只需要将按钮保持在On的状态,重新启动系统就可以生效了。
由于Mac mini的内部设计十分紧凑,结构也很巧妙,因此硬件拆解和加装硬盘的过程不算复杂。软件部分麻烦的地方就是系统备份恢复的过程,加装固态硬盘容量大于256GB,不必组建Fusion Drive模式,操作步骤不算多。组建Fusion Drive更适合于固态硬盘128GB容量以下来使用,通过实测,Mac mini的开机速度和软件加载速度明显提升,同时还兼顾了大容量的数据存储空间。
值得注意的是,组建Fusion Drive模式前切记提前做好系统和数据备份,如果忘记备份数据,一旦组成后硬盘数据将全部丢失,想找回的话就不太容易了。



















































































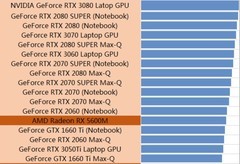




























评论
更多评论