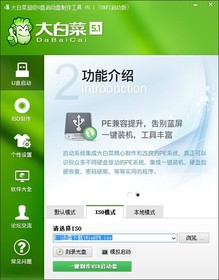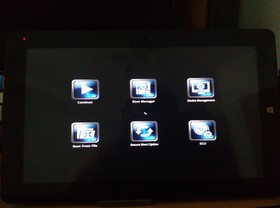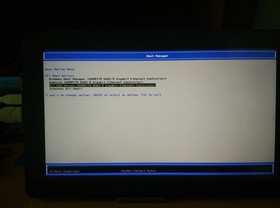对于一名数码迷,在微软发布了新的系统,我肯定是要升级的,来尝鲜,来体验。
Windows 10作为微软下一代系统的统一品牌名,将覆盖所有尺寸和品类的Windows设备。从微型计算机(类似英特尔伽利略)、手机、平板(ARM和x86芯片)、二合一设备、桌面电脑及服务器。所有设备将共享一个应用商店。这个操作系统意在为传统Windows(Windows7及之前版本)系统用户在保留原有操作和认知习惯的基础上获得最新的Windows技术和应用。
我的设备是原道W11c平板,自带的系统升级失败后,我就找到了新的方法,给大家分享一下。
那就是使用UltraISO制作U盘安装系统,下面是详细的步骤。
提前准备:就是要把你想要的系统下载到本地电脑,然后准备好U盘(容量大小最好是系统的文件的两倍大小以上),当然了,再第一次做U盘启动安装时候必须格式化U盘,所以如果U盘有重要资料的记得备份一份出来,避免数据丢失,U盘安装说到底就是把镜像文件做进U盘,一般常见方法就是用软件PE工具或者软碟通(UltraISO)。
制作镜像文件到U盘
一:首先是下载UltraISO,然后是安装UltraISO,这个非常简单,大家按照一步一步来就行,稍微懂点电脑的就行,一点也不复杂。(大家看一看安装必读和注册码,装好了使用的时候必须输入注册码)
下面是安装步骤的截图:
二:(1)安装好了,输入了注册码,就可以用了,打开UltraISO。

(2)用UltraISO的第一项“菜单”下拉菜单里面的“打开”寻找打开你下载下来的系统文件。

(3)找到软碟通的第三项“启动”下拉菜单里面的“写入硬盘镜像”并打开它。

(4)选择“写入”镜像文件到U盘,并在小弹窗那边选择是确定。
刷机开始:
装前提示:重要的资料请提前备份好,保存起来,刷机后会删除全部文件。
1:将自带的OTG线一端插上刚刚用UltraISO做好的U盘,另一端接在电脑上。
2:准备开机,开机时,不停地按“ESC”或者“DEL”键,直到进入主机的BIOS Setup。

3:选到Boot选项,找到是别的U盘。(Boot option #2就是)
4:单击Boot option #1,出现下图的选项,选择哪个U盘,就是第二个,UEFI那个。
5:选择好了,就是下图中的显示,Boot option #1中后面是U盘的信息。
6:接下来,可以按F4组合键,保存后退出。也可以按照我图上的第二种方法,点击Save &Exit。

7:单击“Yes”就完成了。
8:接下来就是按照步骤来操作,按照提示一步一步来,就行。




成功了,大家看看界面:


提供UltraISO和WIN10系统下载:
本帖隐藏的内容需要回复才可以浏览