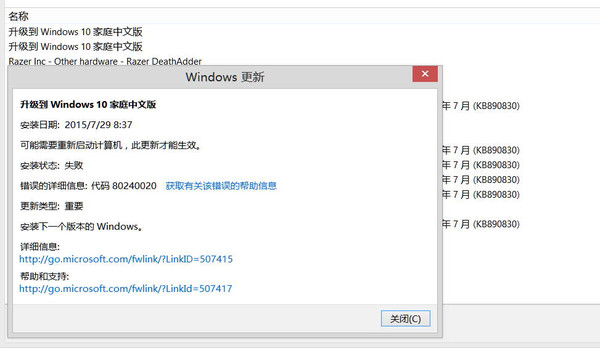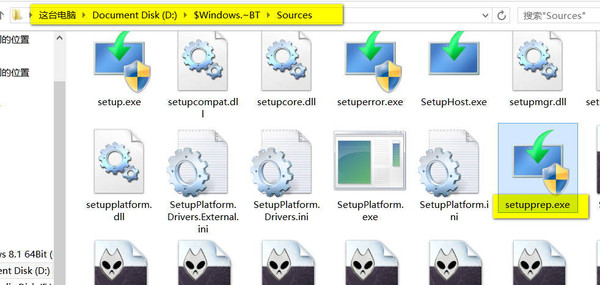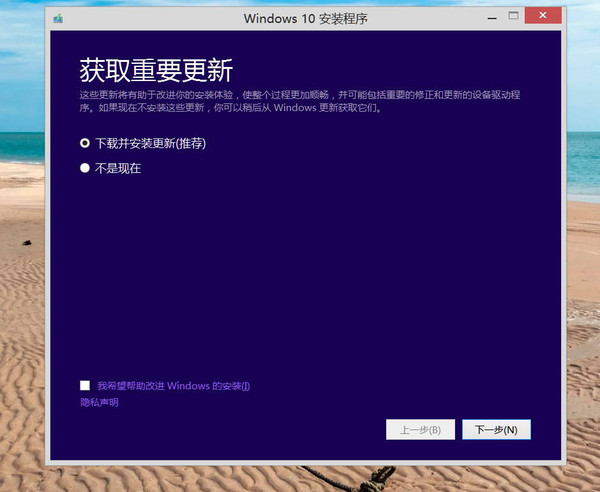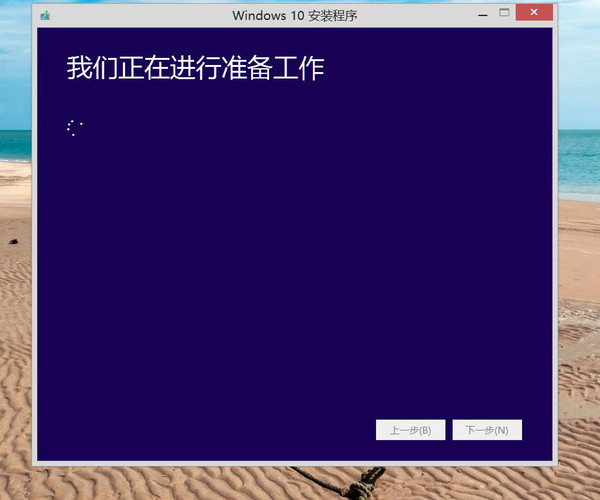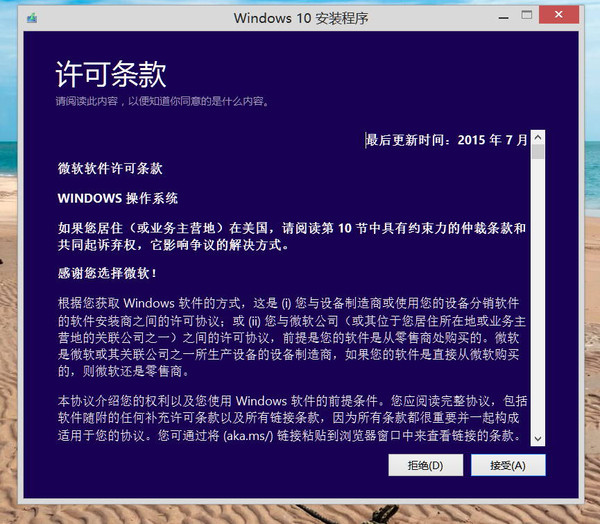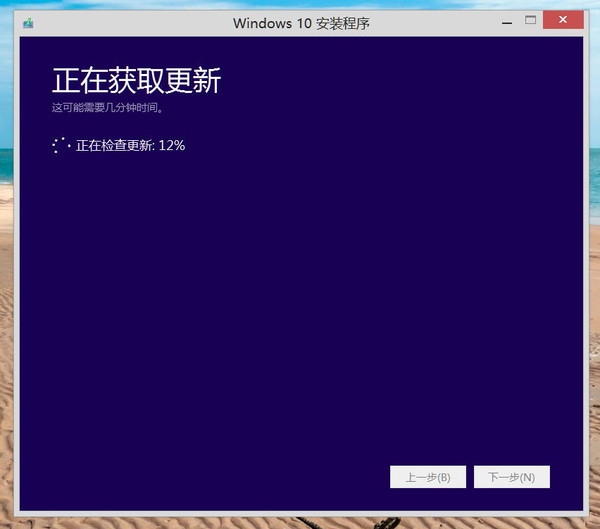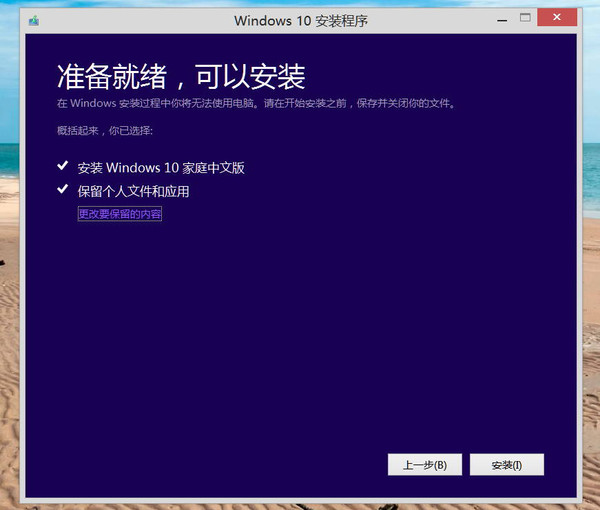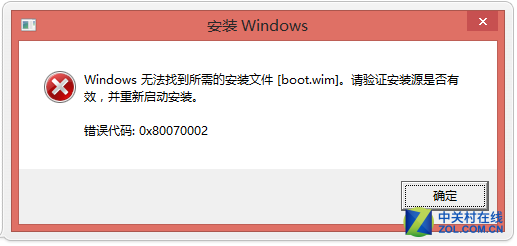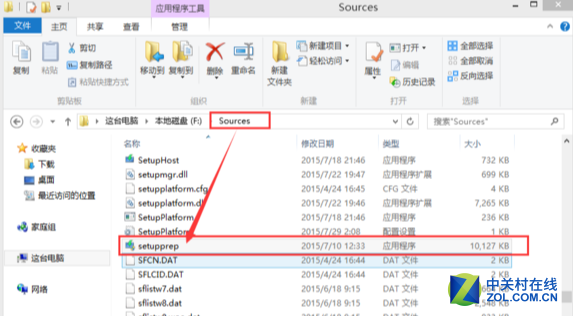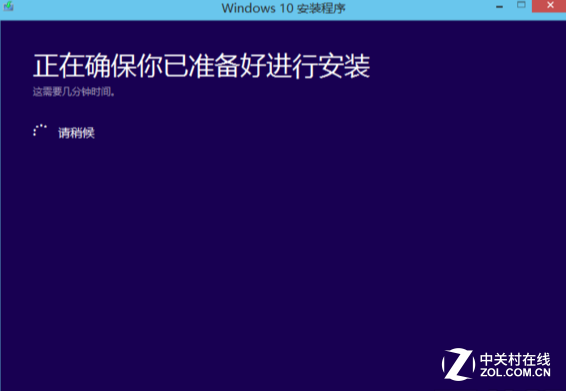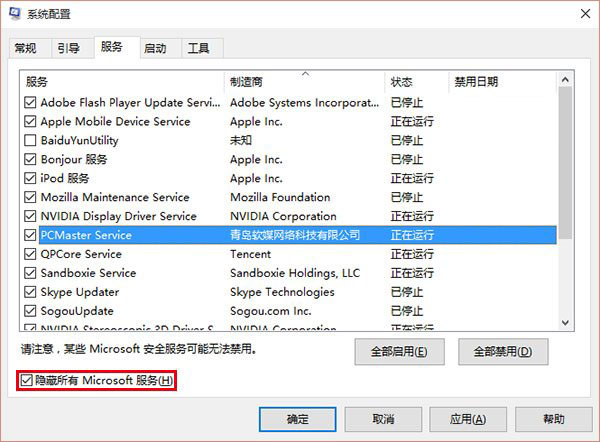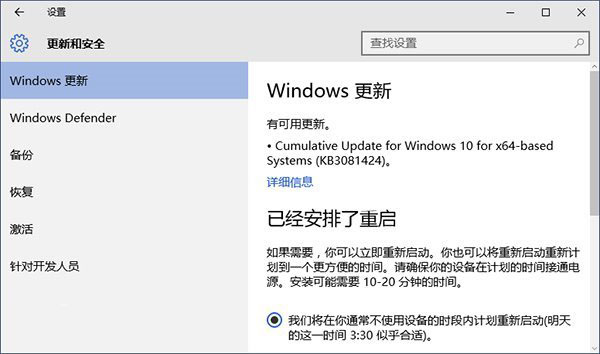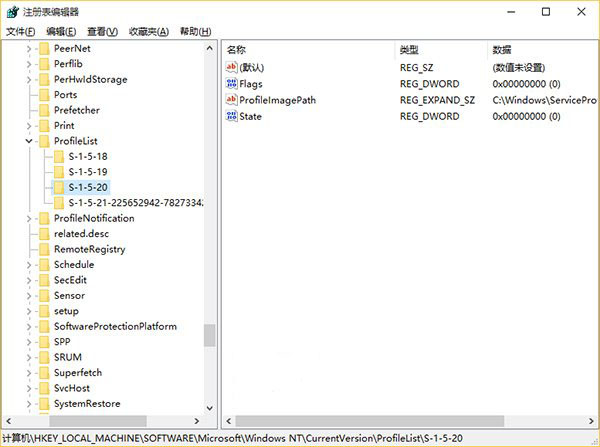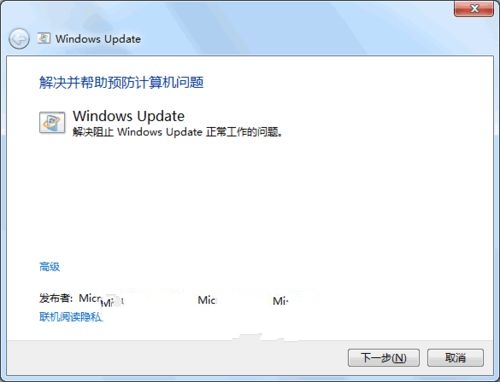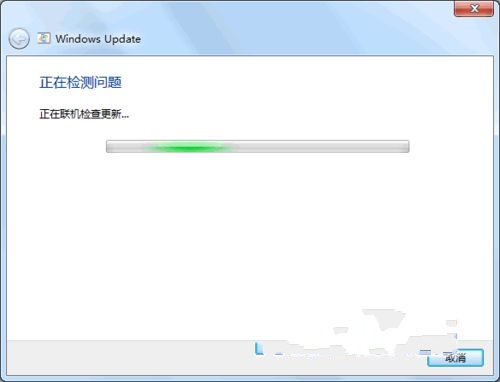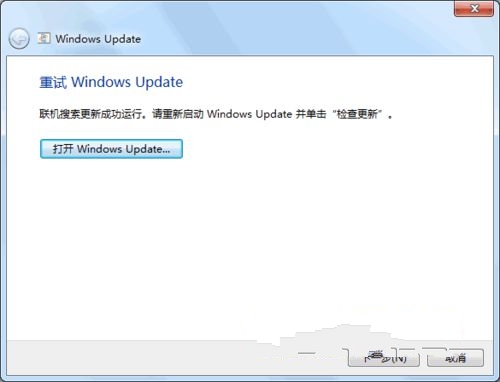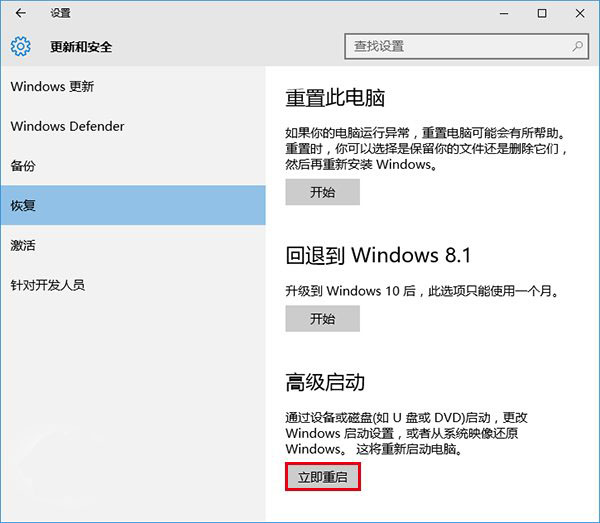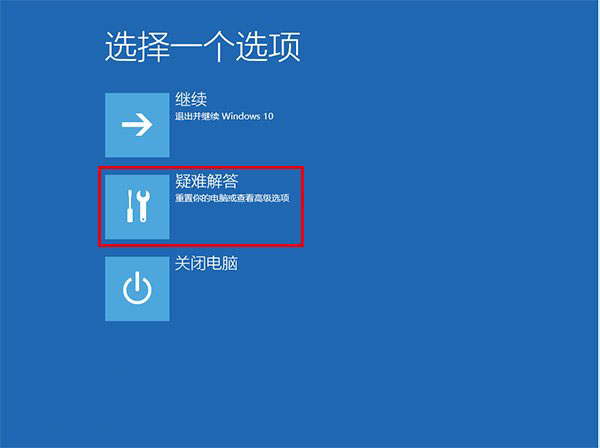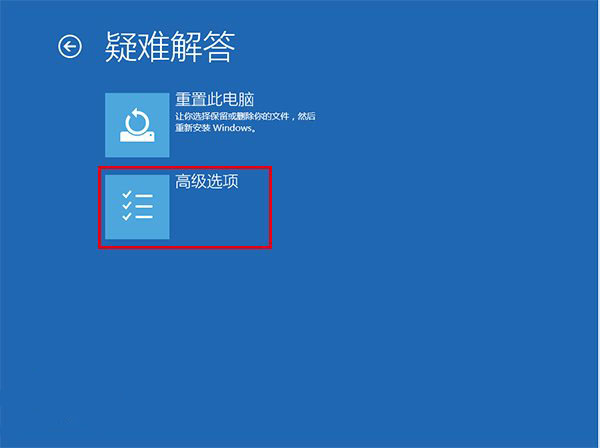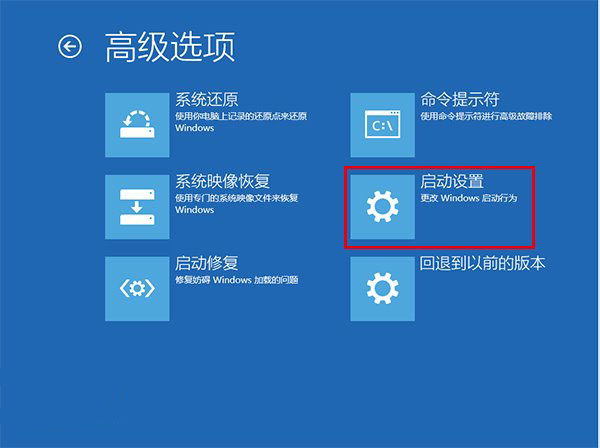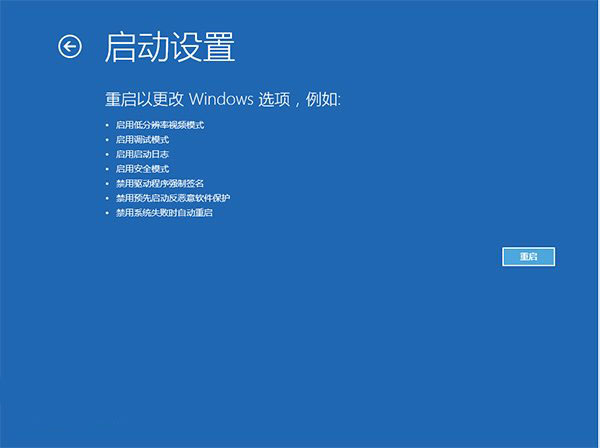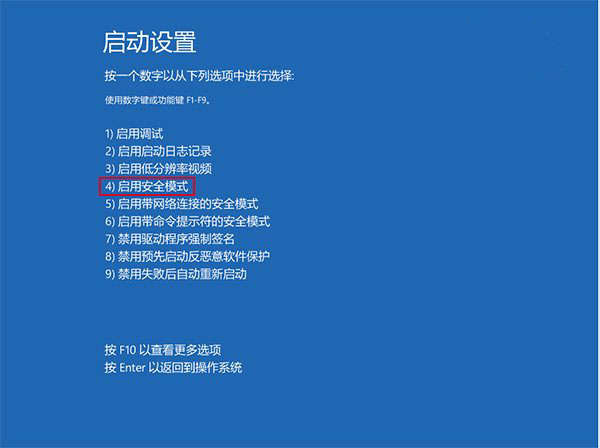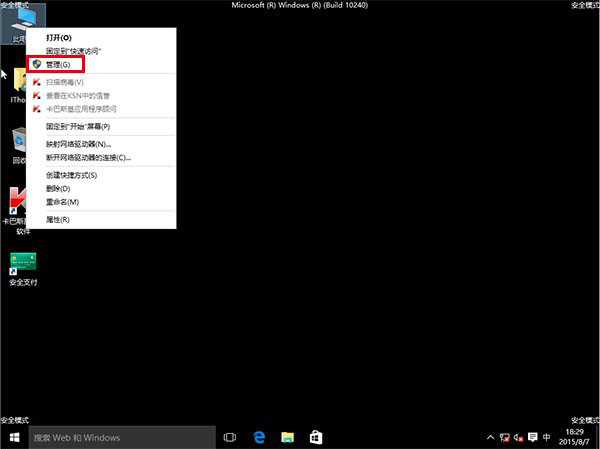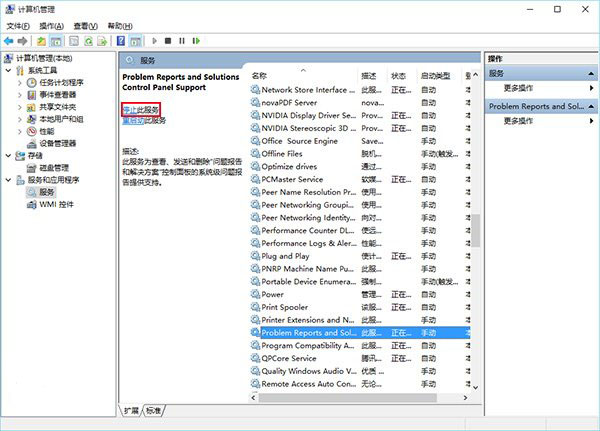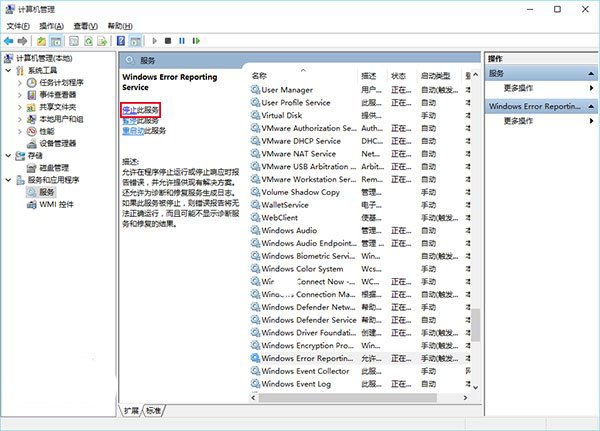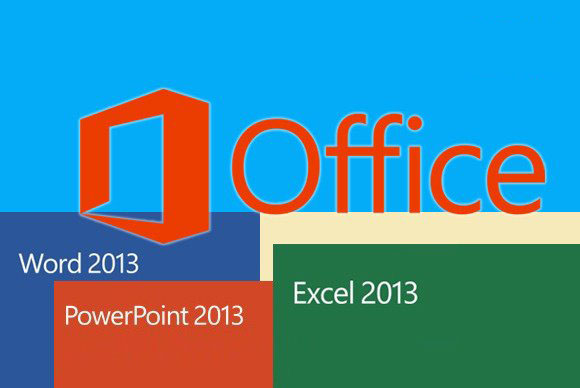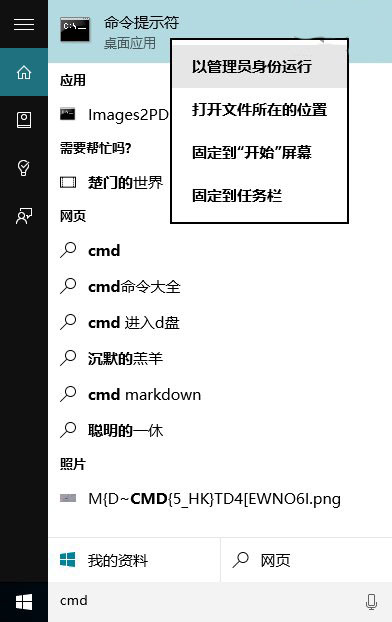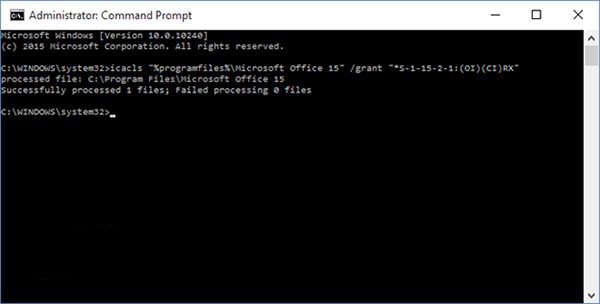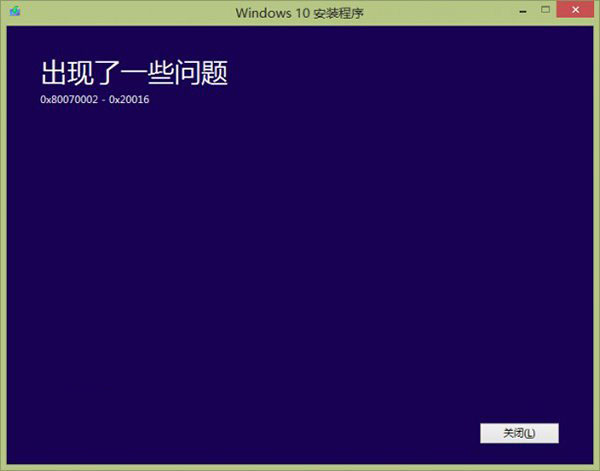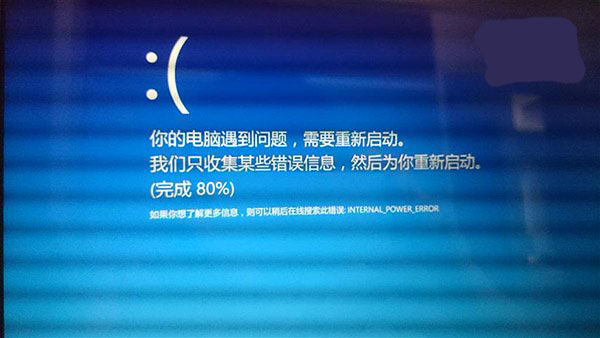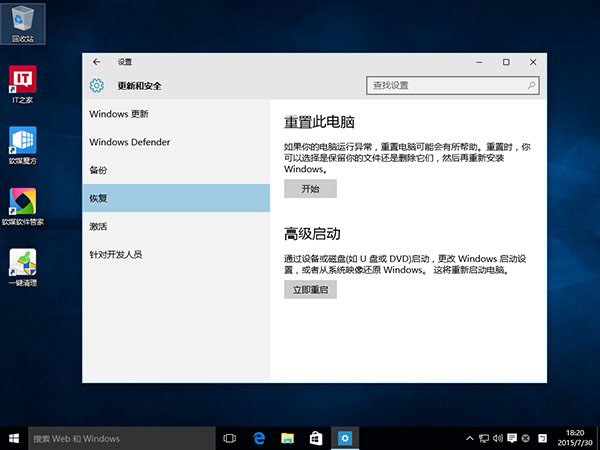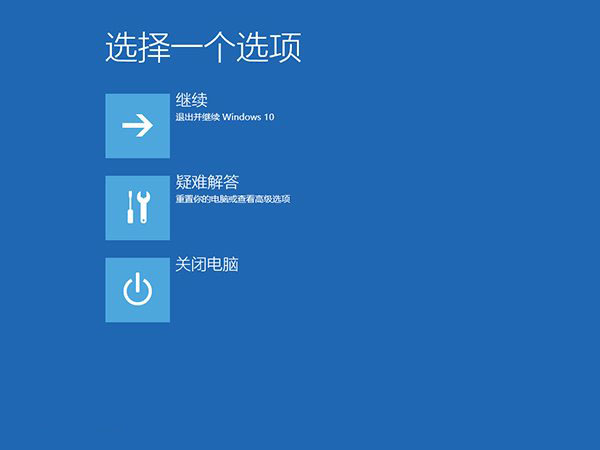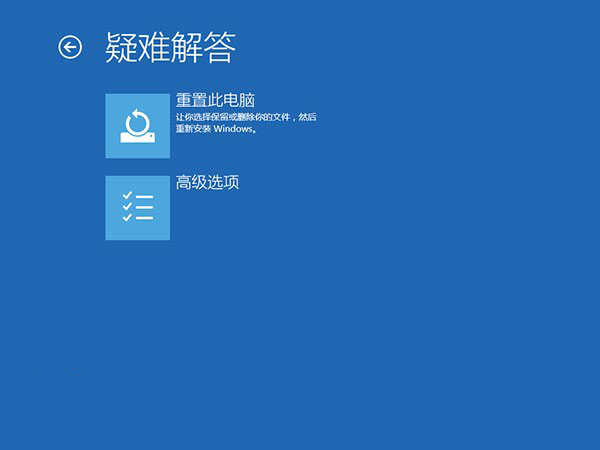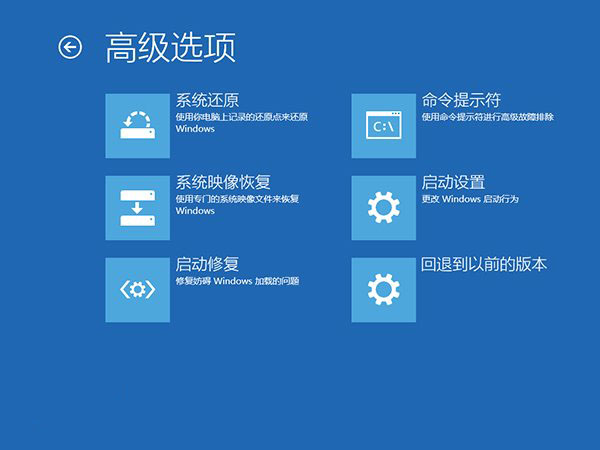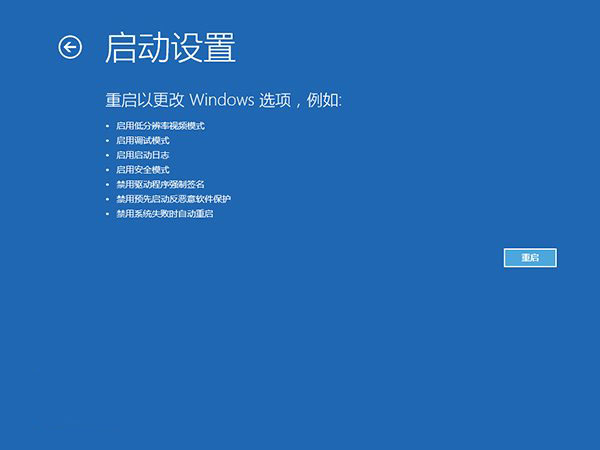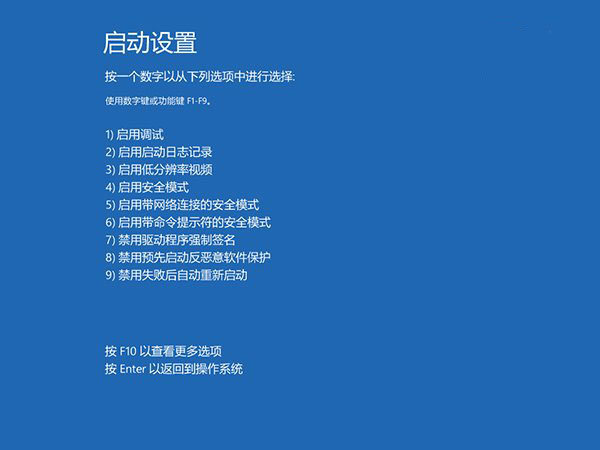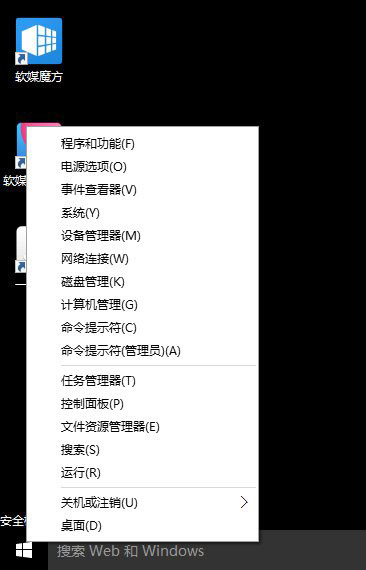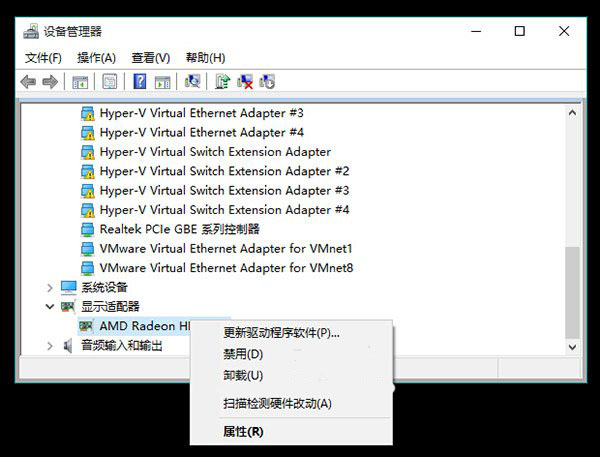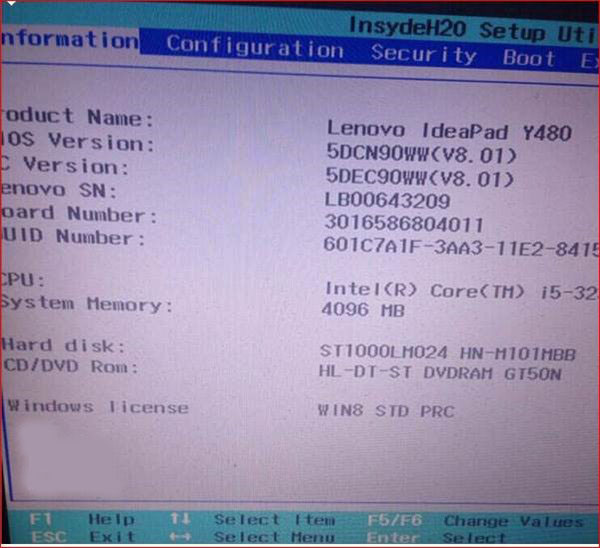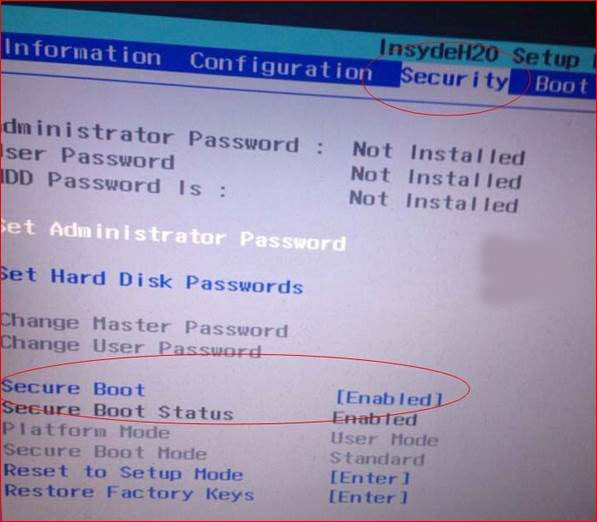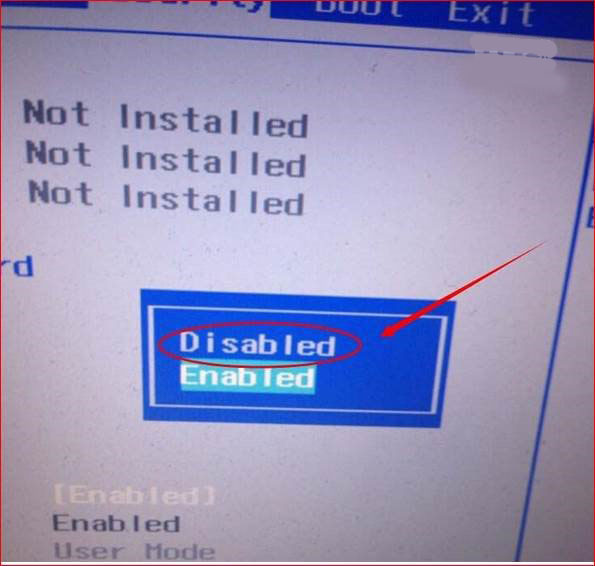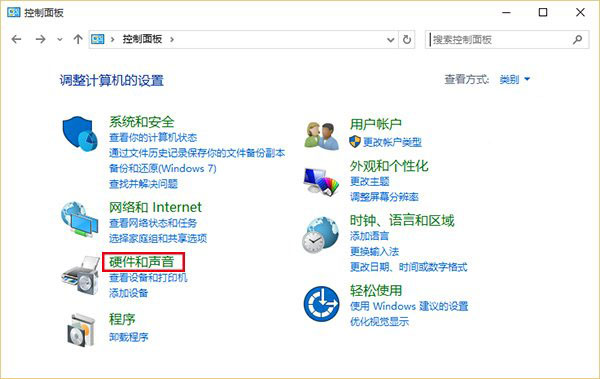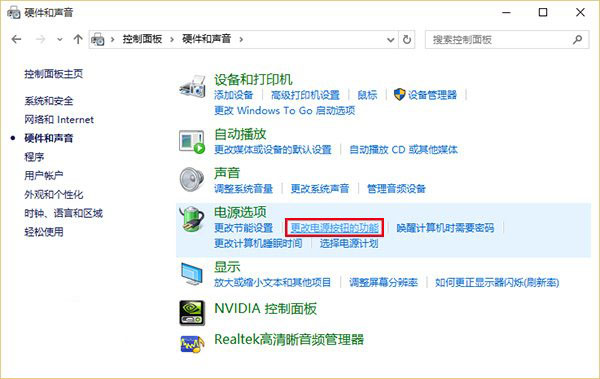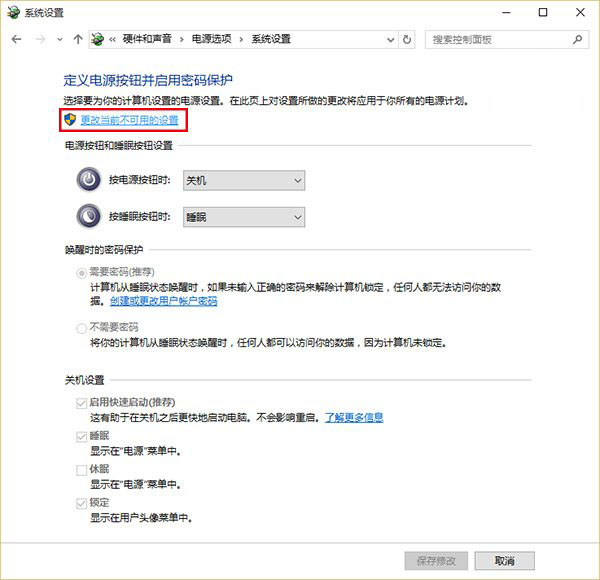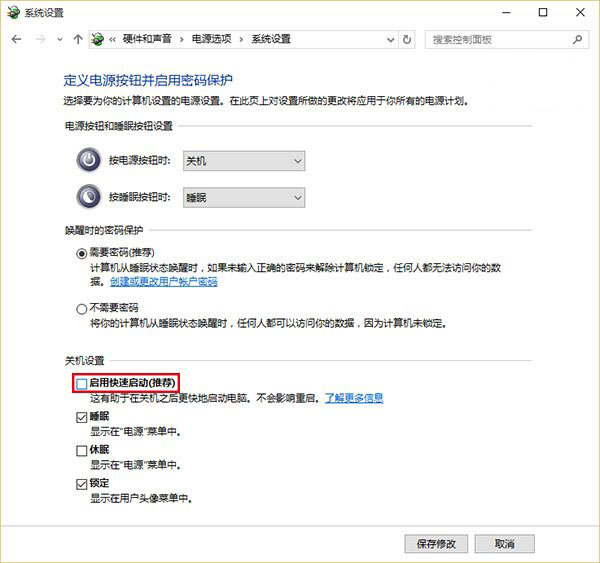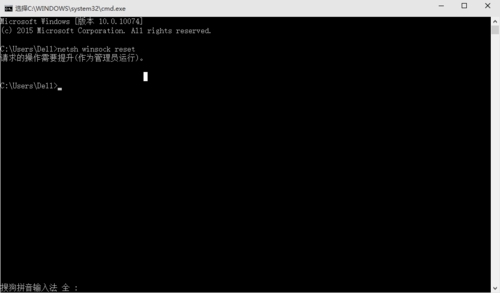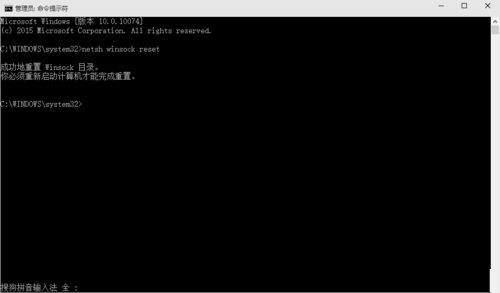早先win10发布后,微软表示win7和win8可以免费升级到win10的。
在前不久,win10正式发布并开放下载和升级。
针对出现win10升级失败的问题,做一个具体的问题汇总。
1、升级Win10报错80240020错误
有不少人已经下载好了Windows 10安装准备文件,却不能自动完成安装。如果你也是眼看着 $Windows.~BT 文件夹已经达到了6G多,却苦苦也等不到升级的通知的话,这时你就需要到控制面板的历史更新记录里面去看看了!如下图:
你会发现最近的一次名为“升级到Windows 10”的状态为“失败”,并且有错误代码为“80240020”,点击查看详细信息也没有一个详细的结果。看来这算是微软预料之外的问题,既然自动不行。 那么我们就手动吧!反正升级准备文件已经自动下载到本地了!此刻我们可以按照一下方法来完成手动安装,效果和你自动安装是一样的:
1、复制$Windows.~BT这整个文件夹到其他分区,比如复制到了D盘中,如下图:
这里需要注意的是,复制快要快速的时候,会提示你有部分文件无法完成复制,此时你可以尝试重试,在尝试依旧不能复制的情况,请选择全部跳过,我这边遇到将近有8000多个文件无法复制。这里的跳过并不影响你后面的安装操作。
2、等待复制完成后,我们就可以安装啦!打开你复制在其他分区的$Windows.~BT文件夹,找到Sources文件夹下的Setupprep.exe,切记。切记!不是setup.exe哦!如下图,双击运行即可(建议右键选择管理员方式)。
好了,接下来就进行Windows 10 的正式安装了!如下图:
依次点击下一步进行操作;
注意:此时会提示你安装后保留的内容,一般情况下默认即可。如果你要干净一点的安装,可以点击“更改要保留的内容”,然后进行选择即可。选择之后点击安装即可。
至于下面的步骤一般都是自动处理,无需人工干涉。而安装的时候根据不同用户的Windows 现有环境(软件和硬件配置等等)有所不同。
2、升级Win10失败,提示没有boot.wim文件
首先需要确定有$Windows.~BT隐藏文件夹,在C盘根目录即可找到,当然更新并不一定乖乖坐等,当遇到错误,如没boot.wim,那么可以通过下文进行解决。
解决升级win10没有boot.wim的问题
第一步:要在C盘找到隐藏文件$Windows.~BT,并且确认它大于3G,据了解,目前文件大小在3G到6.9G之间。如果你并不能确定是否下载好,请打开C盘中的window/SoftwareDistribution/Download/c9c1f550a73c72c48a98294db176f702ddb956a8里面有一个很大的BT什么的还在,那证明还在下载,等它消失即可进行下一步。
第二步:把C盘隐藏文件中的文件复制到除去系统盘之外的任意盘。
第三步:找到Sources文件夹中的Setuprep以管理员模式打开便可,接下来就可以装系统了。(若点开之后发现文件突然变小了,请到回收站还原)
温馨提示:如有操作过后出现$Windows.~BT只剩下10M,把C:WindowsSoftwareDistributionDownload里面的文件和$Windows.~BT文件夹删除,再刷新一下$Windows.~BT就会重新出现,再等下载完就行。
3、Win8.1升级Win10正式版失败,显示0x80070002错误
在升级Win10正式版的过程中,一部分Win8.1用户在安装重启的过程中遇到了0x80070002错误,出现该错误后,升级会失败,并且自动回退至Windows 8.1系统。
出现该问题的原因之一可能是因为加入了其他驱动器。根据微软社区的一名业内人士透露,如果你的电脑曾经使用过HDD机械硬盘作为主硬盘,并且后来又加入并启用第二块硬盘,比如SSD固态硬盘作为主硬盘的话,就有可能导致Win10安装程序不能很好地识别当前的分区信息,导致安装失败。
解决方法其实也不难,最简单的方式就是在备份了曾经的主硬盘有用信息后,将其重新分区格式化,避免残留引导信息扰乱Win10安装程序。或者在安装系统前先把非引导硬盘“摘除”,在安装好之后再连接安装就可以解决问题。
还有一种原因就是非微软服务的干扰。解决方法就是阻止所有非微软服务启动,你可以在“运行”中输入MSConfig回车后进入“系统配置”,然后找到“服务”。点击左下角“隐藏所有Microsoft服务”后,把还存在的所有服务全部禁用。然后重启电脑尝试再次运行安装程序。
另外,某些第三方杀毒软件和安全软件也可能会阻碍安装程序的正常工作,导致类似情况发生。因此为了保险起见,你应该在升级Win10之前停用所有杀软的实时监控程序,甚至可以暂时卸载杀软,Win10升级成功之后再重新安装即可。
4、Win10累积更新KB3081424安装失败
微软为Win10发布了编号为KB3081424的累积更新,该更新主要用于修复Windows10中未公开的问题和漏洞,从评论中看到不少网友在安装该更新时出现了问题。
有些用户反馈在安装该更新过程中会突然出现安装失败的提示,在有些电脑中还会出现无限重启的问题。有些用户在安装更新后系统还会再次安装该更新,并且不断反复。
目前微软还没有在知识库中更新相关问题描述,也没有提供官方解决方法。以下为根据网友反馈整理的解决方案,遇到问题的用户可参考:
1、 手动下载安装更新
很多网友通过手动下载安装更新后发现可解决安装错误问题。
点此下载KB3081424 64位版本
点此下载KB3081424 32位版本
2、 注册表残留问题
如果你的电脑创建过多个账户,并且旧账户已删除,可能是因为注册表残留导致。
按Win+R打开运行,输入Regedit回车打开注册表编辑器,导航至以下位置:
HKEY_LOCAL_MACHINESOFTWAREMicrosoftWindows NTCurrentVersionProfileList
在该项下面查找与旧账户相关联的注册表残留项,并移除。
如上图所示,一定要保留S-1-5-18、S-1-5-19、S-1-5-20以及S-1-5-21-xxxx(后面的xxxx代表一串数字,每个人电脑中都不同。该项代表自己正在使用的账户)。
5、升级win10在检查更新时收到 Windows Update 错误 80070003。
需要删除 Windows 用于标识计算机更新的临时文件。若要删除临时文件,请停止 Windows Update 服务,删除临时更新文件,重新启动 Windows Update 服务,然后再次尝试检查 Windows 更新。
停止 Windows Update 服务的步骤
必须以管理员身份进行登录,才能执行这些步骤。
单击打开“管理工具”。
双击“服务”。 如果系统提示您输入管理员密码或进行确认,请键入该密码或提供确认。
单击“名称”列标题以逆序排列名称。找到“Windows Update”服务,右键单击该服务,然后单击“停止”。
删除临时更新文件的步骤:
单击打开“计算机”。
双击安装 Windows 的本地硬盘(通常是驱动器 C)。
双击 Windows 文件夹,然后双击 SoftwareDistribution 文件夹。
双击打开 DataStore 文件夹,然后删除该文件夹中的所有文件。 如果系统提示您输入管理员密码或进行确认,请键入该密码或提供确认。
单击“后退”按钮。在 SoftwareDistribution 文件夹中,双击打开 Download 文件夹,删除该文件夹中的所有文件,然后关闭窗口。 如果系统提示您输入管理员密码或进行确认,请键入该密码或提供确认。
重新启动 Windows Update 服务的步骤
必须以管理员身份进行登录,才能执行这些步骤。
单击打开“管理工具”。
双击“服务”。 如果系统提示您输入管理员密码或进行确认,请键入该密码或提供确认。
单击“名称”列标题以逆序排列名称。找到“Windows Update”服务,右键单击该服务,然后单击“启动”。
关闭“服务”窗口和“管理工具”窗口。
如果在按照上述步骤操作后问题仍然存在,请转到“Microsoft Update 支持中心”网站,通过电子邮件请求支持。
删除临时更新文件有助于解决该问题,但同时也会删除 Windows Update 中的历史记录。您仍然可以通过转到“已安装的更新”来查看计算机中安装的更新。
6、win7旗舰版,自动更新老是说配置windows update失败是怎么回事?
这是windows 7 的自动更新,提为了系统安全自动下载补丁的,你设置了不自动更新和关闭了自动更新,所以在提醒设为自动更新
方法——控制面版——安全中心——Window Update—更改设制——总是安装更新去试一下
7、Win7的Windows Update更新出错怎么办?
Windows更新800705B4、80070008或8007000e错误是向Windows用户提供的特定错误代码,目的是让用户知道Windows更新服务无法处理发出的请求。
微软公司表示,如果用户看到上面提到的错误代码,那么就需要让Windows更新暂停一会儿,然后再进行需要的更新服务。“当检查更新时,如果你收到Windows更新错误提示800705B4,80070008,或8007000e,这可能是因为Windows更新服务器无法承受过多更新请求而导致。你需要关闭Windows更新服务,等待10到15分钟,然后再次运行Windows更新服务。你也可以在下次预定时间执行Windows自动更新服务”。
另外,Windows7用户可以通过默认工具Windows更新服务修复工具解决此类问题。但是,Windows疑难解答工具无法解决下列错误代码问题:WindowsUpdate_800705B4 - 0x800705B4;WindowsUpdate_80070008 - 0x80070008; and WindowsUpdate_8007000e - 0x8007000e。
微软公司还表示,Windows系统内置了一款可以发现和修复Windows更新服务常见问题的工具。用户可以先打开开始菜单进入控制面板,找到并打开Windows疑难解答。在系统和安全性选项中,点击修复Windows更新问题。
这时,打开一个解决向导:
最后,系统会提示重试Windows Update
打开Windows Update重试或者点击下一步均可了。一切都是很简单的向导化!
8、Win7/Win8.1升级Win10后屏幕一直闪烁怎么办?
有些用户在把Win7/Win8.1升级到Win10正式版后,发现屏幕一直不停闪烁,以至于无法正常使用。出现这种情况的原因可能有很多,微软社区的论坛审阅人Alex_Shen给出了一种解决方案:进入安全模式停止两个服务。IT之家将其提供的方法进行整理后供大家参考。
具体操作如下:
1、进入设置→更新和安全→恢复
2、找到高级启动,点击“立即重启”
3、重启后,进入第一个选择画面,点击“疑难解答”
4、然后点击“高级选项”
5、在其中选择“启动设置”
6、这里给出了下次重启后的主要选项,点击“重启”按钮进行
7、重启后停留在选择画面,按键盘“4”或者“F4”键进入安全模式
8、进入桌面后,在“计算机”图标点击右键,选择“管理”
9、在“计算机管理”左边栏找到“服务和应用程序”并展开,点击“服务”
10、在中间找到 Problem Reports and Solutions Control Panel Support 服务,单击后在左侧点击“停止此服务”
11、再找到 Windows Error Reporting Service,单击后同样在左侧点击“停止此服务”
两项服务都成功停止后,关闭“计算机管理”,正常重启电脑后问题应该得到解决。
9、Win7升级Win10后,Office 2013文件无法打开如何解决?
很多Win7用户在升级到Win10正式版后,发现原来使用Office 2013创建的文件都无法打开了,包括Word、Excel和PowerPoint。在试图打开这三个类型的文件时,会出现以下提示(从英文翻译而来,可能与中文版文案有出入):
Word:在试图打开文件时出现错误。
Excel:该文件有问题并且不能打开。
PowerPoint有三种情况:
①该应用不能正确开始
②PowerPoint发现存在一个问题
③抱歉,PowerPoint不能读取
事实上,出现这种问题跟要打开的文件本身没有关系,只是Office 2013到了Windows10后有些“水土不服”,出现兼容性问题,导致不能正常工作。
解决方法有两种:
1、使用Office 2013光盘或者ISO镜像修复安装现有软件。如果没有光驱和光盘,可用软媒魔方的虚拟光驱(点击下载)加载ISO镜像。打开光盘(或镜像)后,双击其中的setup.exe安装程序进行修复即可。
▲双击setup.exe运行Office 2013安装程序
2、如果没有光盘和镜像,可以在“命令提示符”中输入命令解决,方法如下:
①在Cortana搜索栏输入CMD,然后在第一个结果点击右键,选择“以管理员身份运行”
②输入(复制后粘贴)以下命令后回车
icacls "%programfiles%Microsoft Office 15" /grant *S-1-15-2-1:(OI)(CI)RX
▲命令运行后,提示处理成功1个文件,失败0个
该命令成功运行完毕后,不必重启,以上问题便可修复。
10、Win10正式版ISO镜像下载工具0x80070002
Win10正式版ISO镜像下载(介质创建)工具Media creation tool能够帮助用户下载Windows10镜像,制作成安装U盘;或者帮助用户升级当前系统到Win10正式版。不过有些用户在使用过程中也会遇到一些问题,比较常见的是错误代码0x80070002-0x20016问题。
出现该问题的原因就是当前系统没有通过微软的“正版验证”,因此不能继续下面的操作。当然,解决方法也比较直接,使用正版密钥激活系统。换句话说,可以尝试重新激活当前系统,争取通过微软的验证。
这个工具在Win8/Win8.1时代就存在,使用方法并没有改变,比较适合普通用升级系统。
11、Win7/Win8.1升级Win10重启出现黑屏/蓝屏
反馈在升级Win10之后可正常进入桌面,但是系统隔段时间就会出现蓝屏或无限重启的问题。
对此,微软社区管理人员分析可能是因为显卡驱动导致这个问题,部分用户可以尝试在安全模式中禁用独立显卡(针对双显卡机型)或卸载显卡驱动来解决类似问题。
蓝屏大多都是因为驱动问题导致,安全模式启动环境只会加载一些必要的系统文件和驱动,可排除第三方软件或驱动的影响。如果在安全模式下没有再出现蓝屏或无限重启的问题,那么基本上可以判断是第三方软件或驱动的影响,用户可逐一卸载来排查。
进入安全模式禁用显卡或卸载显卡驱动的方法:
▲打开设置—更新和安全—恢复—点击高级启动中的“立即重启”
▲点击“疑难解答”
▲点击“高级选项”
▲点击“启动设置”
▲点击“重启”
▲按F4进入安全模式
▲进入安全模式后在开始按钮右键菜单中选择“设备管理器”
▲找到显卡,在右键菜单中禁用显卡或卸载显卡驱动
具体的办法如下:
方案一:进入安全模式禁用独立显卡驱动
1. 长按电源按钮关机;
2. 按电源按钮开机;
3. 重复步骤1~2三次;
4. 确认屏幕是否出现“修复”界面,如果有,点击“高级修复选项”;
5. 点击“疑难解答”,点击“高级选项”,点击“启动设置”,点击“重启”;
6. 系统重启以后,按“安全模式”所对应的的数字4以进入安全模式;
7. 进入安全模式以后,按Win徽标键+X,点击“设备管理器”;
8. 展开“显示适配器”,右击独立显卡AMD或者英伟达选择禁用;
9. 重启电脑;
10. 如果仍然不能解决问题,启动时强制关机三次进入WinRE,选择高级启动选项,启动到低分辨率模式。
方案二:禁止网银驱动程序
进安全模式尝试在C:windowssystem32drivers下查看看有没有PECKP.sys 驱动程序。如果有改程序请重命名该驱动程序后重启电脑。
该驱动程序是网银助手键盘保护程序,普遍存在于浦发银行、深圳农行、 中国银行、 中信银行、民生银行。
方案三: 进入主板BIOS将安全启动secure boot关闭
重启电脑,进入BIOS;
进入BIOS方法:重启电脑后不断地按键盘右下角的“Del”键即可进入, 一般笔记本都为“F2”键(如果F2键进不去可咨询厂商如何进入BIOS)。
进入BIOS后一般如下图所示
找到 Secure Boot 选项,并关闭它。
按键盘上下左右键选择各个导航夹,一般在“Security”导航夹内可以找到SecureBoot选项,如下图所示。
后边的“Enabled”表示SecureBoot是开启的状态,我们按键盘下键跳到这个选项,按回车键弹出如下图:
再按键盘上下键,选中“Disabled”,意思是关闭SecureBoot,选中后按回车键,然后按“F10”键并按回车键确认则保存BIOS配置。
之后需要重启计算机。
12、Win7/Win8.1升级Win10后开机慢,如何解决?
一部分从Win7/Win8.1升级而来的Win10用户发现新系统开机比原来还慢。针对这一问题,微软Community论坛审核人Alex_Shen给出了解决方案:关闭“快速启动”功能。这是因为“快速启动”基于显卡驱动和电源管理驱动,但当前很多驱动不兼容此功能,所以启动速度会受影响。微软论坛原帖叙述的较为概括,IT之家为各位整理出了详细的操作方法。
具体方法如下:
1、右键单击开始按钮,点击“控制面板”
2、在“类别”查看方式下点击“硬件和声音”
3、在“电源选项”中找到“更改电源按钮的功能”
4、进入后,点击上方“更改当前不可用的设置”
5、然后在窗口下方“关机设置”中取消勾选第一项“启用快速启动(推荐)”,点击“保存修改”即可。
需要注意的是,对于该选项默认未被勾选却同样遇到该问题的用户,需要先“启用”一次(勾选后要保存修改),然后再取消勾选并保存修改才可生效。
13、电脑不能上网,网络正常的,升win10后不能联网
首先我们打开 开始菜单
你可以按键盘上的开始菜单键
开始->附件->命令提示符/CMD,右键以管理员方式运行
win10的在开始->所有程序->windows系统
当然,你也可以按快捷键win+R 输入cmd,运行后,再右击导航栏运行的cmd,以管理员方式运行 (win是开始键,ctrl与alt之间那个按键)
打开命令提示窗以后输入
netsh winsock reset
注意全部是小写的 你可以直接复制过去右键粘贴
切记一定要以管理员方式运行,不然会出现图一的错误
如果执行成功会提示你
成功地重置 Winsock 目录。
你必须重新启动计算机才能完成重置。
当然,你可以稍后再重启计算机。现在你可以试一下,能不能上网了
14、Windows 更新错误 0x80070103
如果在安装更新时遇到 Windows 更新错误 80070103,则所尝试安装的驱动程序可能已安装,或者尝试安装的驱动程序的兼容性可能低于电脑中已安装的驱动程序。 要解决该问题或搜索更多信息,可尝试执行以下选项:
搜索相关论坛或在 Microsoft 社区 网站上提问。
隐藏更新以便不再提供该更新。
隐藏更新的步骤
从屏幕右边缘向中间轻扫,然后点击“搜索”。
(如果使用的是鼠标,则指向屏幕右下角,然后将鼠标指针向上移动,再单击“搜索”。)
在搜索框中输入“隐藏或取消隐藏更新”,然后点击或单击“隐藏或取消隐藏更新”。
执行下列操作之一:
如果告知你有可用的重要更新,则单击该链接。
如果告知你有可用的可选更新,则单击该链接。
选择要隐藏的所有更新,长按或右键单击该更新,然后点击或单击“隐藏更新”。
15、为什么我无法激活 Windows 10?
如果你收到一则说明 Windows 10 无法激活的消息,以下是一些它为何无法工作的原因,以及一些可尝试用于解决该问题的操作。 有关未在此页面上列出的激活错误的详细信息,请参阅 获取有关 Windows 10 激活错误的帮助。
有关激活过程的其他帮助,请转到产品激活文章。
你已从 Windows 7 Service Pack 1 或 Windows 8.1 更新 免费升级到 Windows 10
如果你免费升级到 Windows 10,但最后处于未激活的状态,请尝试以下步骤:
转到“开始”,然后选择“设置”>“更新和安全”>“激活”。
选择“转到应用商店”,然后查看是否有适用于你的设备的有效许可证。 如果没有可用的许可证,你将需要从应用商店购买 Windows。
注意:这仅在你未对设备进行硬件更改时适用。
你已升级到 Windows 10,但未安装以前版本或正确版本的 Windows(错误 0xC004F061)
如果你在尝试激活 Windows 10 时看到错误 0xC004F061,这表示存在下列情况之一:
你正在使用产品密钥升级到 Windows 10,但你的电脑上未安装以前版本的 Windows。 若要更新,你需要 Windows 8 或 Windows 7 已经存在于你的电脑上。
如果你格式化或更换了硬盘驱动器,则将无法使用产品密钥更新到 Windows 10。 你将需要安装以前版本的 Windows,然后重新安装 Windows 10。
在修复过程中可能使用了不同版本的 Windows 或产品密钥
如果你曾经将电脑带到修理店或组装和修复电脑的人那里,为了完成修理可能安装了其他版本的 Windows。 或者,如果修理期间为你的电脑使用了其他产品密钥,那么,当使用该密钥的电脑数大于 Microsoft 软件许可条款允许的电脑数时,该密钥可能会被阻止。
如果在修理或重新组装电脑前激活 Windows,则重新输入电脑或 Windows 的原始副本附带的产品密钥可能会解决该问题。 你还可以尝试重新安装原始版本的 Windows。
一个 Windows 副本可能已安装到多台电脑上(错误 0xC004C008)
如果你有一个 Windows 副本而且已将它安装到多台电脑上,则激活可能不起作用,因为产品密钥已经在其他电脑上使用,或者使用产品密钥的电脑数大于 Microsoft 软件许可条款允许的电脑数。
如果使用产品密钥的电脑数大于 Microsoft 软件许可条款允许的电脑数,你将需要为每台电脑都购买一个新的产品密钥或 Windows 副本才能激活这些电脑。
盗版软件
如果你拥有不是由 Microsoft 发布和授权的盗版 Windows 副本,则激活将不起作用,因为 Microsoft 将无法在电脑的硬件配置文件和 25 字符产品密钥之间建立匹配关系。
Microsoft 网站上的 如何辨别真假 网页可帮助你确定你的 Windows 副本是否为盗版。 如果是,你将需要购买新的 Windows 副本。
二手电脑
如果你购买的是已经安装了 Windows 的二手电脑,则使用产品密钥的电脑数可能大于 Microsoft 软件许可条款允许的电脑数。
你可能需要向卖给你二手电脑的销售商索要原始的 Windows DVD 和产品密钥。 如果没有原始的 DVD 和产品密钥,或者如果你试用它们但仍无法激活,则可能需要购买新密钥或 Windows 的副本。
硬件更改
如果你对电脑的实体硬件进行过改动(例如替换硬盘驱动器或主板),则可能无法再在你的电脑上激活 Windows。 有关如何激活电脑的信息,请参阅产品激活文章。
16、为什么升级win10后,Windows Media 中心不见了?
Windows Media 中心不可用作 Windows 10 的一部分,它将在升级期间删除。 升级完成后,你将无法安装 Windows Media 中心。
将 Windows 7 或附带 Windows Media Center 的 Windows 8 升级到 Windows 10 之后,会将 Windows DVD 播放器应用免费下载到你的电脑中。 你可以使用此应用来播放 DVD。
17、升级到win10后,可以退回原来的老版本吗?
可以退回老版本。
你可以使用几种不同方式从 Windows 10 回退到以前版本的 Windows:
在你升级到 Windows 10 后的一个月内,你将能够从“设置”>“更新和安全”>“恢复”回退到以前版本的 Windows。
这将保留你的个人文件,但它将删除在升级后安装的应用和驱动程序以及你对设置所作的任何更改。
如果你的电脑制造商提供了该选项,你可能能够将你的设备恢复到出厂设置。
如果未提供回退和恢复出厂设置的选项,你可以使用安装媒体和产品密钥安装以前版本的 Windows。
若要回退,你将需要:
在升级后,将所有内容都保留在 windows.old 和 $windows.~bt 文件夹中。
删除升级后添加的任何用户帐户。
知道你用于登录到 Windows 7 或 Windows 8.1 的密码(如果你使用过)。
具有你用于升级到 Windows 10 的 USB 驱动器(如果你使用过)。
18、升级win10后,电脑没有声音了
首先检查设备管理器,确保你具有声卡或处理器并且可正常工作。
打开 “开始”、 输入 “设备管理器”、 从结果列表中选择它、选择你的声卡、打开它、选择 “驱动程序” 选项卡,然后选择 “更新驱动程序”。
如果 Windows 找不到新的驱动程序,请在设备制造商网站上查找一个驱动程序并按照其安装说明进行操作。
然后检查电缆、音量,检查扬声器和耳机连接是否存在电缆松动或插错插孔的情况。
检查电源和音量级别,尝试调高所有音量控件的音量。
某些扬声器和应用具有其自己的音量控件,你可能需要全部检查一遍。
请记住,如果插入耳机,则扬声器可能无效。
接下来如果其他选项卡上的解决方案不起作用, 请尝试运行音频疑难解答。 它或许能够自动修复问题。
如果你要使用 USB 或 HDMI 连接音频设备,则可能需要将该设备设置为默认设备。
打开 “开始”、 输入 “声音”、 从结果列表中选择它,再在 “播放” 选项卡上选择一个设备,然后选择 “设为默认设备”。
19、正版验证检测到 Windows 二进制文件被篡改。 (错误代码:0xC004C4AE)
如果你使用第三方应用添加 Windows 当前不支持的显示语言,可能会看到此错误。 若要解决此问题,你可以将电脑还原到以前的时间点来撤消已对 Windows 做出的更改。
如果这没有解决该问题,则你的 Windows 的副本可能是无效的,你将需要购买新副本。
20、软件授权服务确定此指定的产品密钥仅可用于升级,不可用于清除安装。 (错误代码:0xC004F061)
在你尝试使用产品密钥升级到 Windows 10 之前,如果未在你的电脑上安装以前版本的 Windows,可能会看到此错误。 若要升级,你需要 Windows 8 或 Windows 7 已经存在于你的电脑上。
21、在激活你的 Windows 副本时,发生网络问题。 (错误代码:0xC004FC03)
如果你未连接到 Internet 或你的防火墙设置阻止 Windows 完成联机激活过程,可能会看到此错误。 检查以确保你已连接到 Internet 并且你的防火墙未阻止 Windows 激活。 如果仍然有问题,则可以尝试通过电话激活 Windows。
22、激活服务器报告产品密钥已超过其解锁限制。 (错误代码:0xC004C008)
如果产品密钥已用于另一台电脑,或者使用它的电脑数量超过 Microsoft 软件许可条款所允许的数量,可能会看到此错误。 若要解决该问题,需要为每台电脑购买产品密钥以在其上激活 Windows。
你可以从 Windows 应用商店或合作零售商处购买新的产品密钥。 若要从应用商店购买产品密钥:
转到“开始”,然后依次选择“设置”>“更新和安全”>“激活”。
选择“转到应用商店”,然后按照说明购买 Windows。
如果你未在“激活”页上看到“转到应用商店”按钮,请与你的组织的支持人员联系。
23、此产品密钥不可用。 (错误代码:0xC004C003)
如果你使用的产品密钥无效,也可能会看到此错误。 你将需要购买新的产品密钥,或者如果你购买了预安装 Windows 的电脑,请联系电脑制造商以获取原始密钥。
24、激活服务器报告多个激活密钥已超过其限制。 (错误代码:0xC004C020)
当使用批量许可证(某个公司已从 Microsoft 购买用于在多台电脑上安装 Windows 的许可证)的电脑数量多于 Microsoft 软件许可条款所允许的电脑数量时,会发生此错误。 若要解决此问题,可能需要使用其他产品密钥来激活你的电脑。 有关详细信息,请与你的组织的支持人员联系。
25、DNS 名称不存在。 (错误代码:0x8007232B)和文件名、目录名或卷标语法不正确。 (错误代码:0x8007007B)
如果你尝试激活你的工作电脑,但未连接到工作区的网络,可能会看到此错误。 如果你已连接到工作网络,但仍然看到此错误,则你可能需要更改你的网络设置。 有关详细信息,请与你的组织的支持人员联系。
如果你的组织没有支持人员,你可能需要重新输入你的产品密钥。 请按照下列步骤进行操作:
转到“开始”,然后依次选择“设置”>“更新和安全”>“激活”。
选择“更改产品密钥”,然后输入你的 25 个字符的产品密钥。
可能要求你提供管理员密码或确认你的选择。
26、出现安全错误。 (错误代码:0x80072F8F)
如果电脑的日期和时间不正确,或者 Windows 在连接到联机激活服务时遇到问题,无法验证你的产品密钥,你可能会看到此错误。
若要验证电脑的日期和时间,请按照以下步骤进行操作:
转到“开始”,然后选择“设置”>“时间和语言”>“日期和时间”
检查以确保你的电脑正在使用正确的日期和时间。
若要检查 Internet 连接,请按照以下步骤进行操作:
在任务栏的搜索框中输入“网络疑难解答”,然后选择“识别和修复网络问题”。
按照屏幕上的说明解决任何网络问题。
如果网络疑难解答未找到任何与你的网络连接有关的问题,请尝试重新启动电脑以查看是否能解决该问题。
27、软件授权服务报告许可证评估失败。 (错误代码:0xC004E003)
安装更改了系统文件的第三方软件后,可能会看到此错误。 Windows 激活需要某些系统文件才能完成激活。 你可以尝试将电脑的系统文件还原到以前的时间点。 该操作将删除该时间点后安装的任何软件,而不会影响你的个人文件。
28、发生未指定的错误。 (错误代码:0x80004005)
如果你看到此错误,请转到“开始”,依次选择“设置”>“更新和安全”>“激活”,然后选择“激活 Windows”来尝试手动激活 Windows。 如果仍不起作用,你可能需要重置你的电脑。
29、Win10预览版的开始菜单打不开
首先先保存手头的工作。
任务栏空白处右键单击,或按快捷键Ctrl+Shift+Esc,打开任务管理器。
切换到详细信息模式。在进程中找到“桌面窗口管理器”(英文版系统找Desktop Window Manager),右键单击“结束任务”。这时会弹出提示窗口,勾选“放弃未保存的数据并关闭”,点击“关闭”。
结束进程后,正常情况下,桌面窗口管理器会自动重启,这时候开始菜单也恢复可用了。如果桌面窗口管理器没有恢复,在任务管理器中点击“文件”——“运行新任务”,输入dwm回车即可。
30、Win10手机预览版降级WP8.1系统变砖怎么办?
可以参考http://bbs.zol.com.cn/nbbbs/d34022_156.html