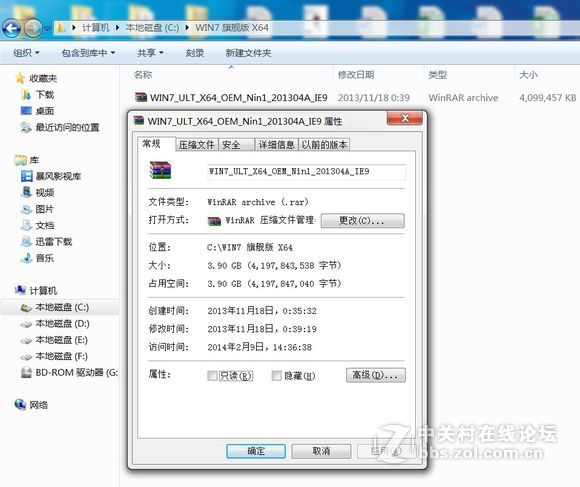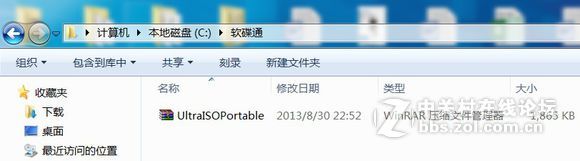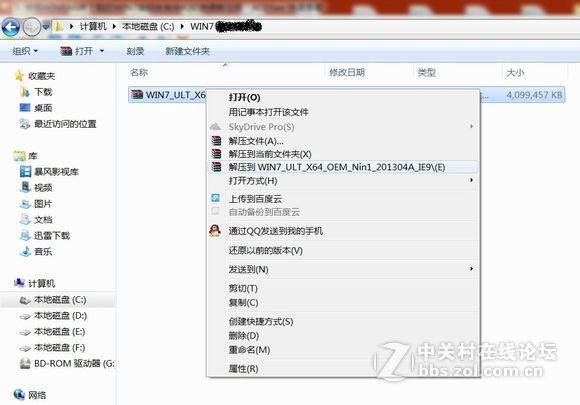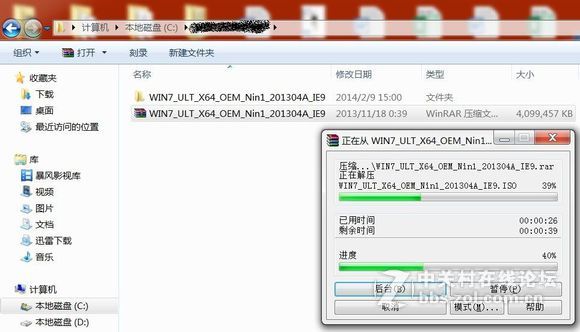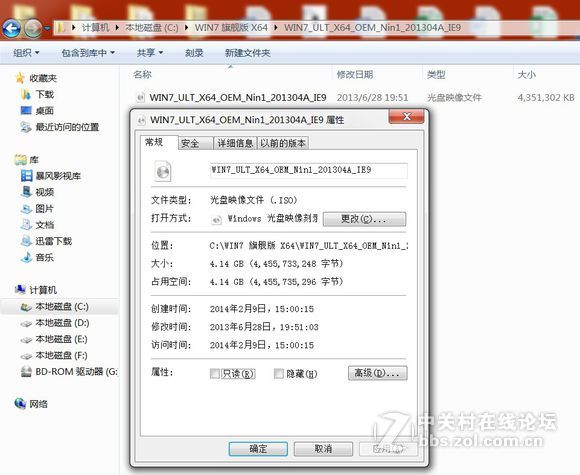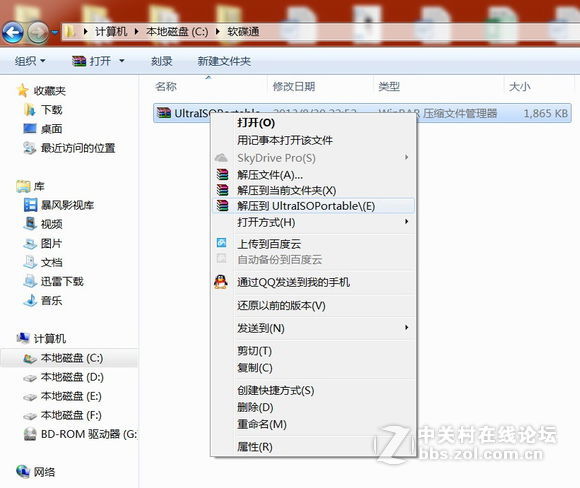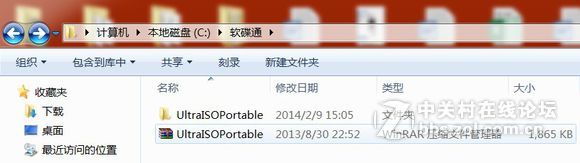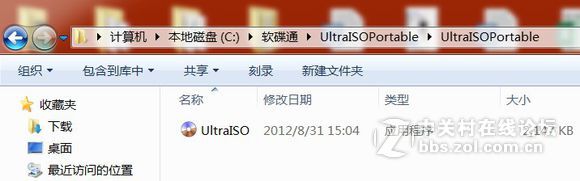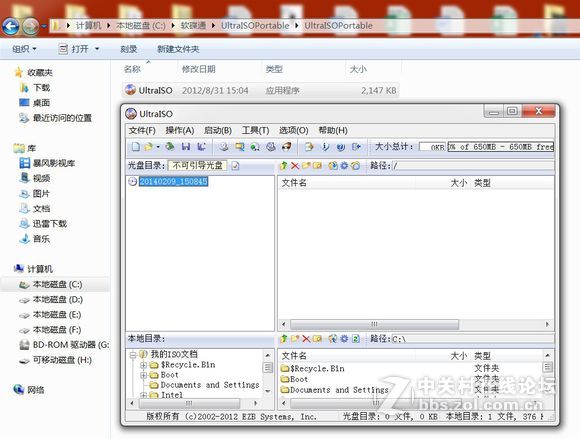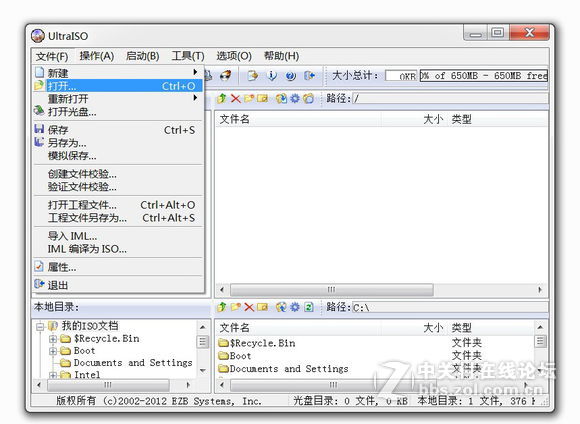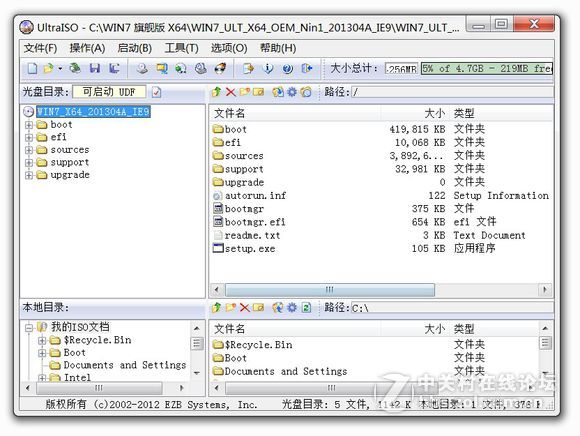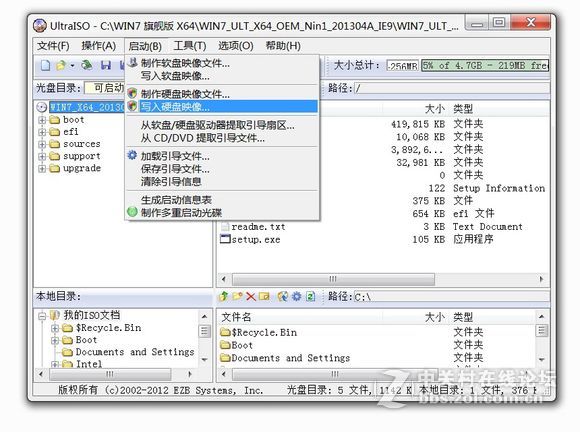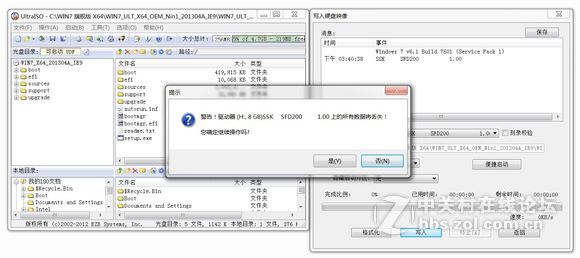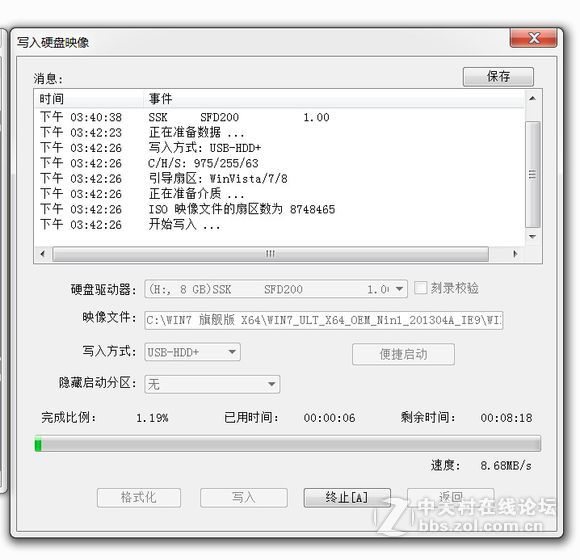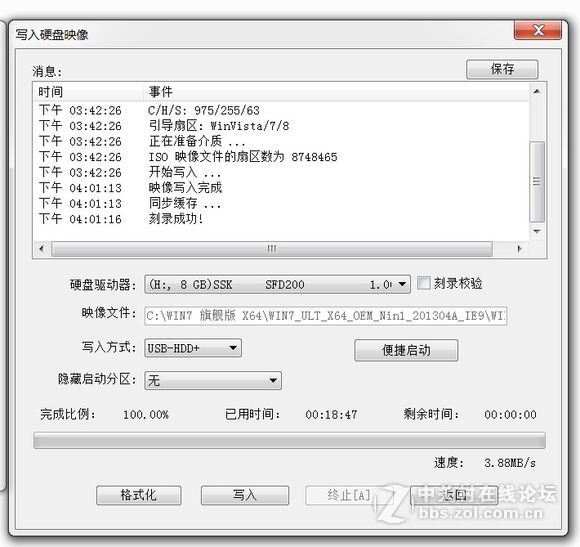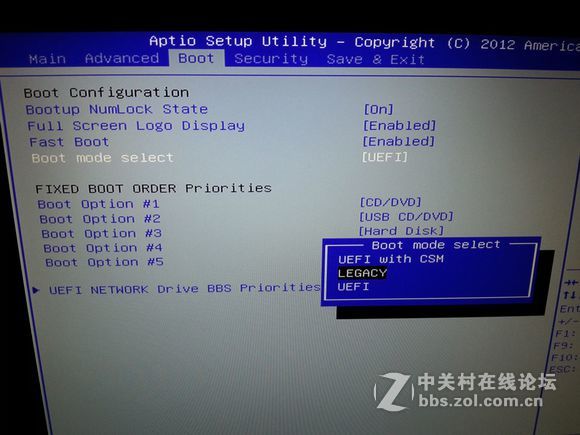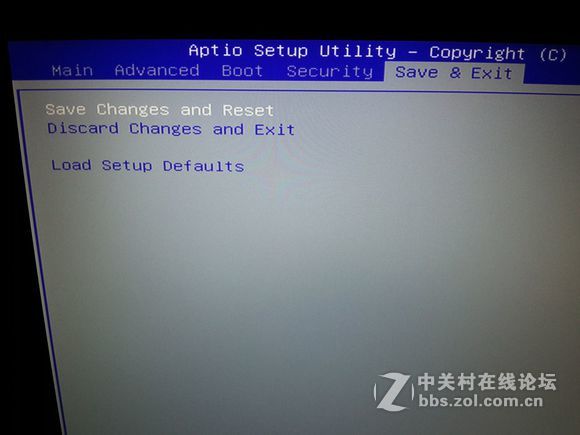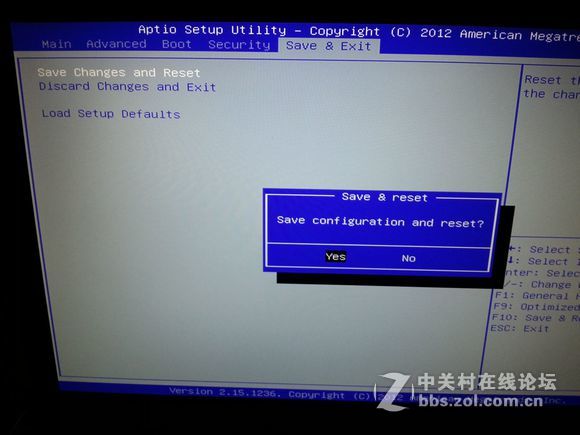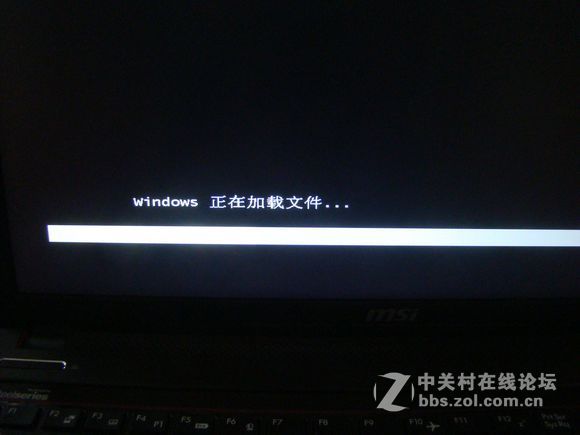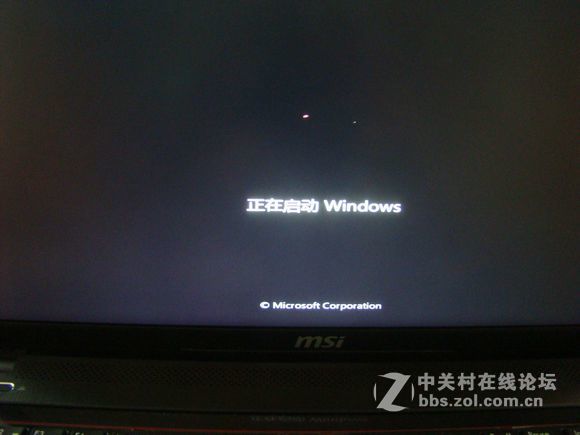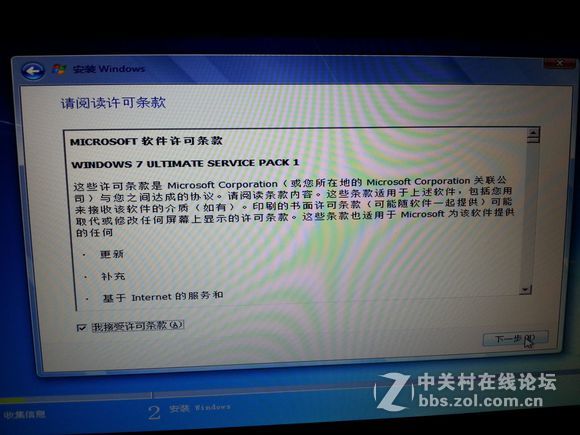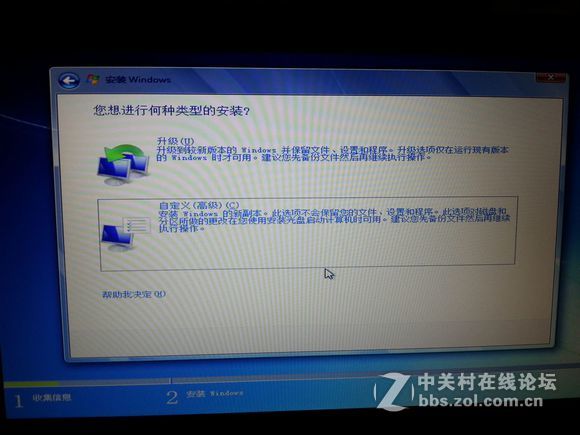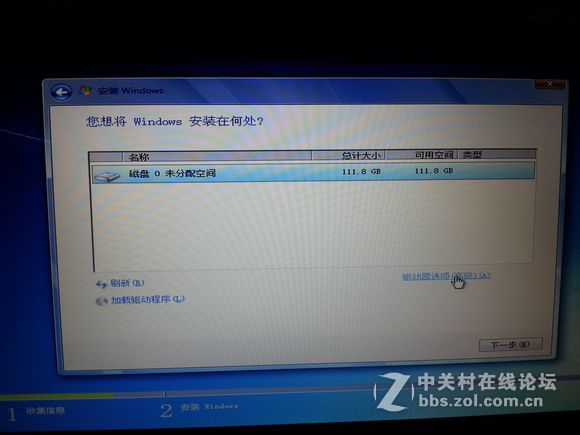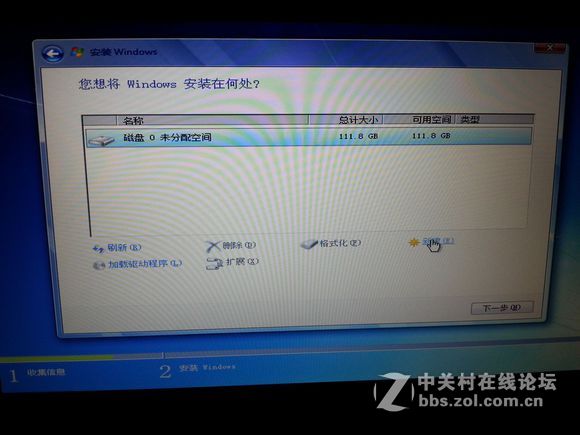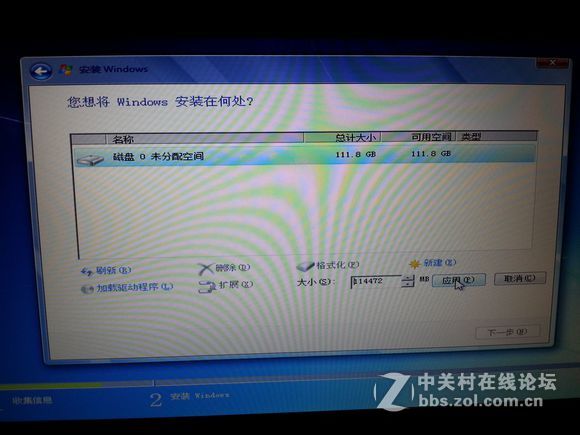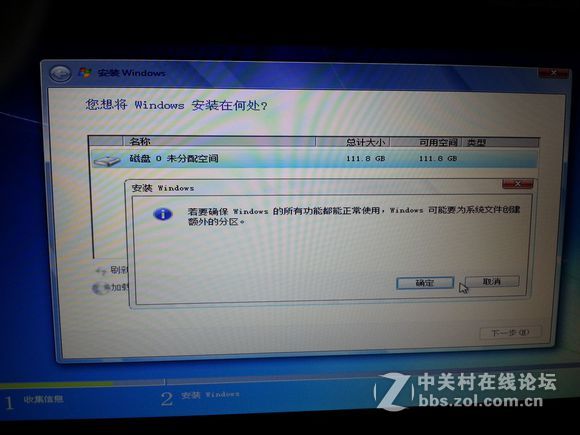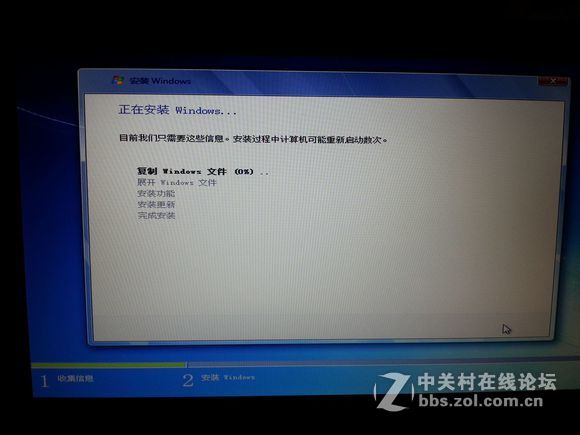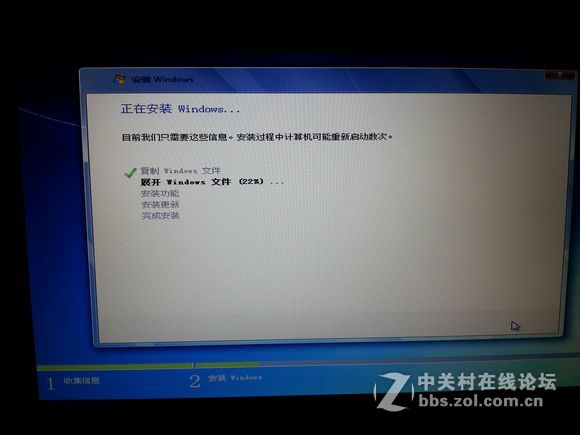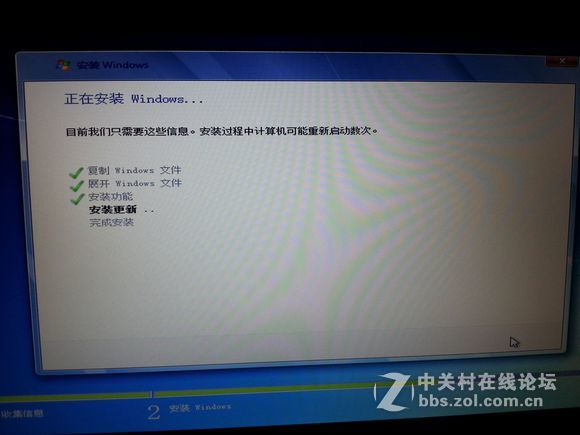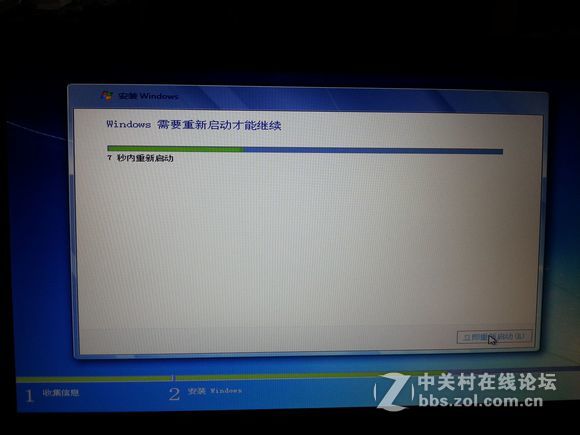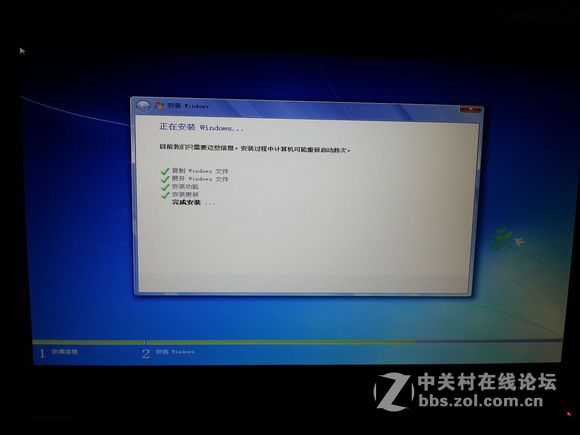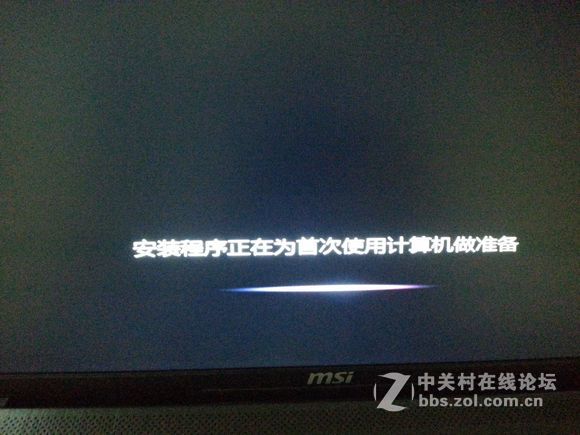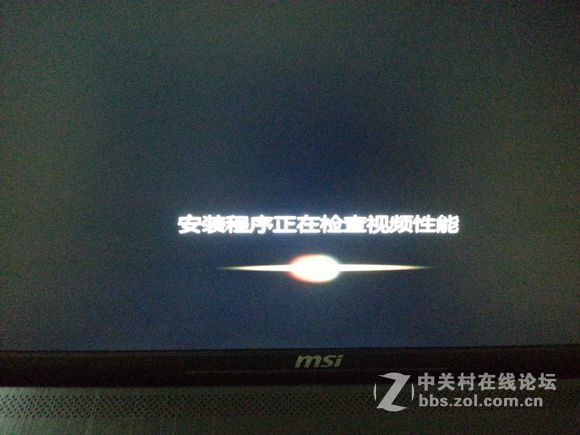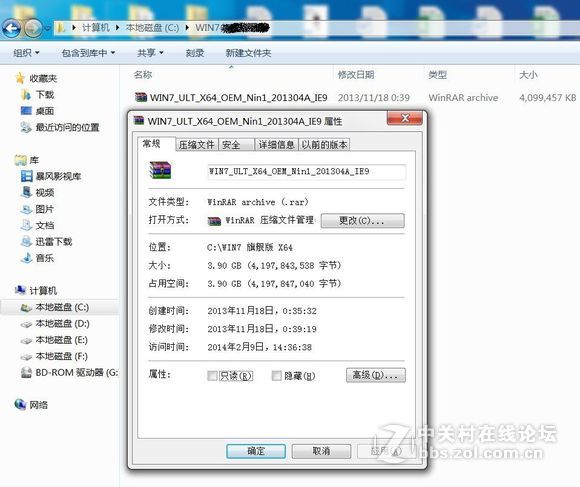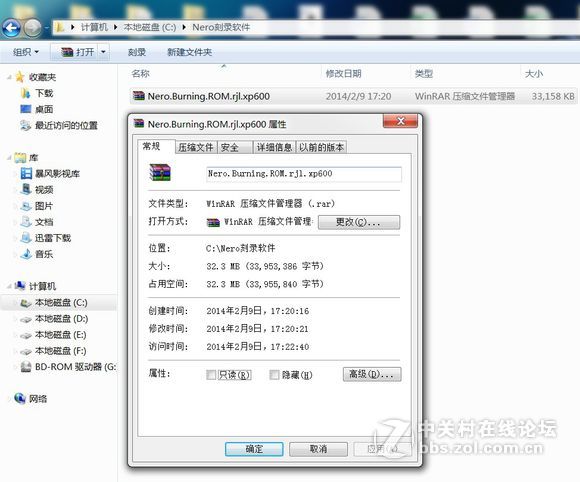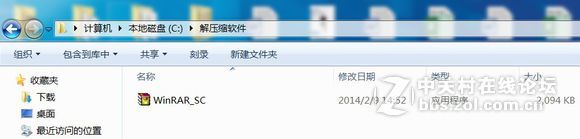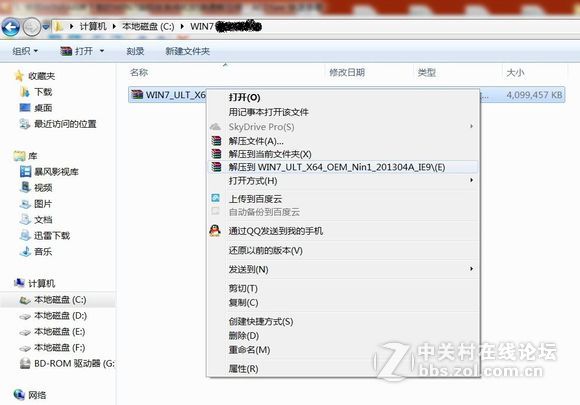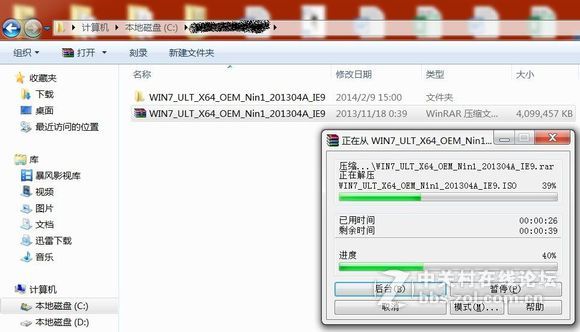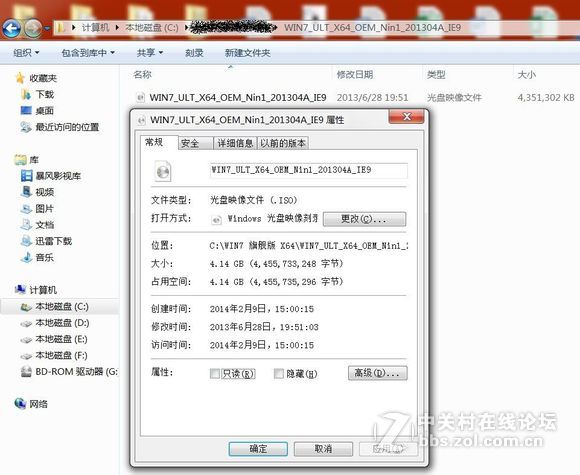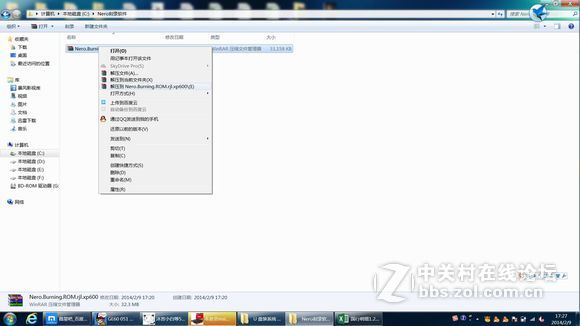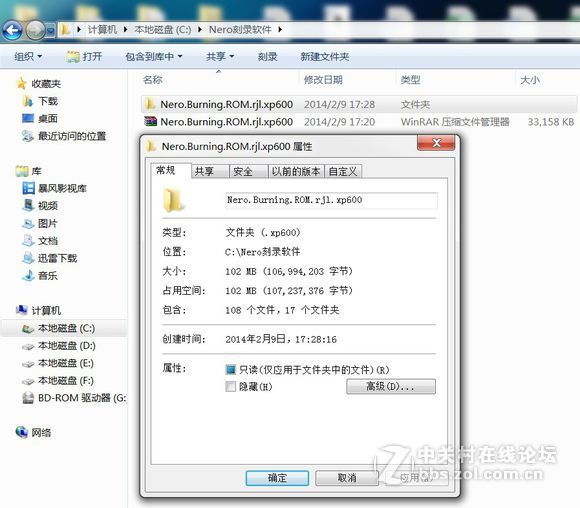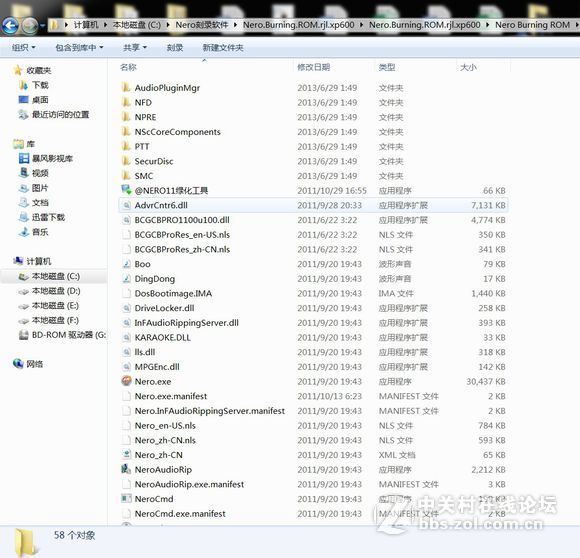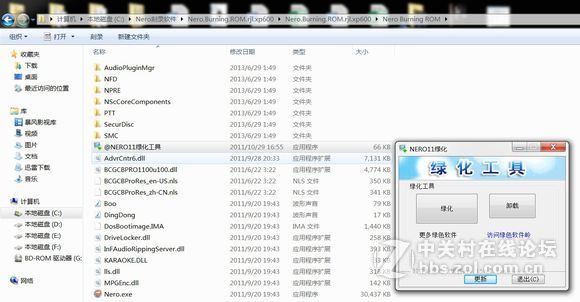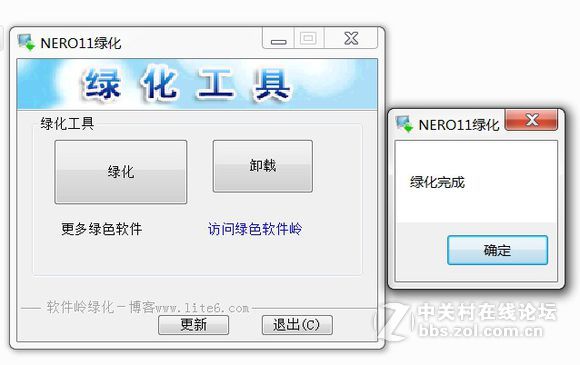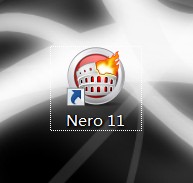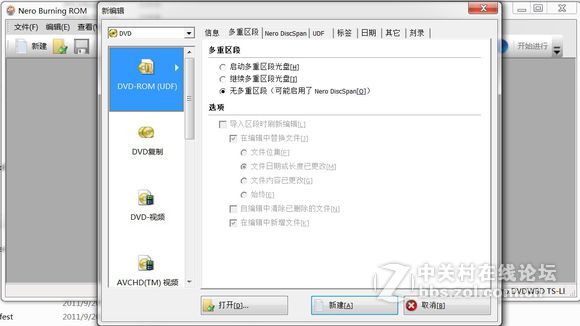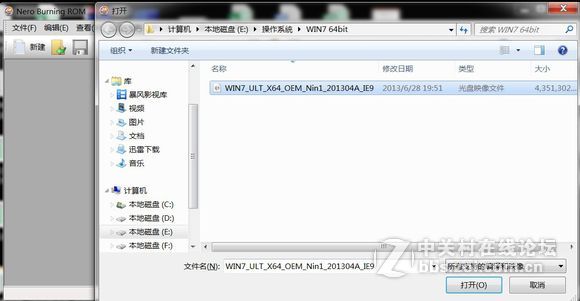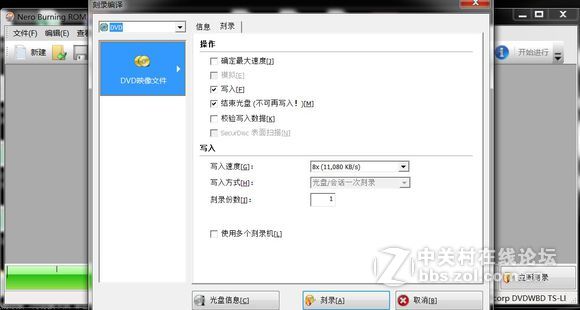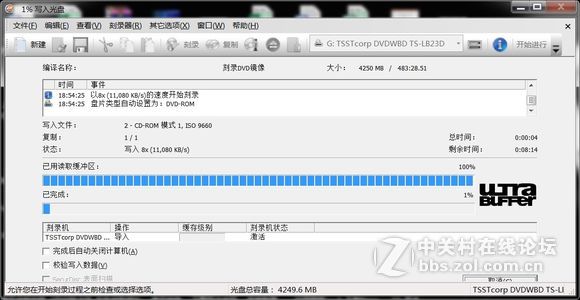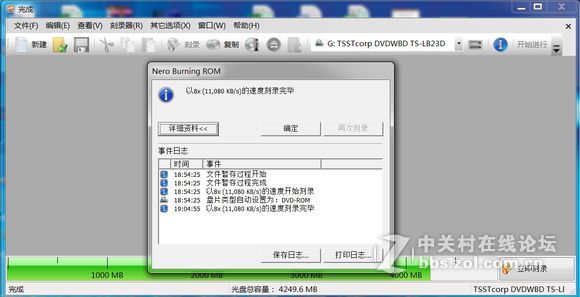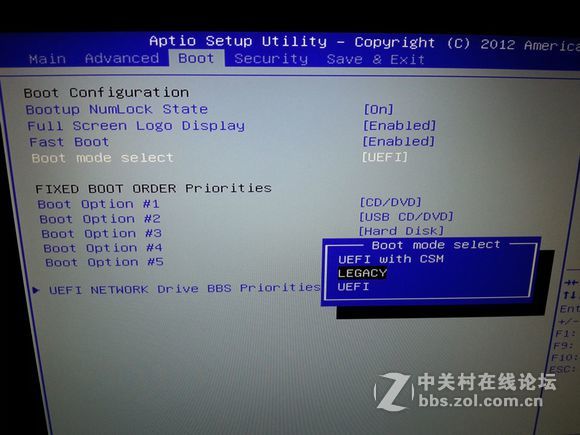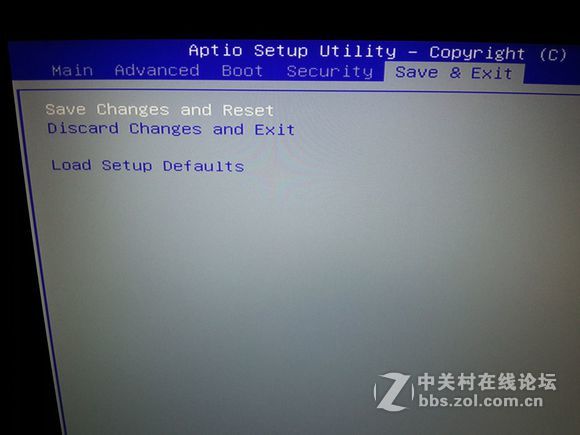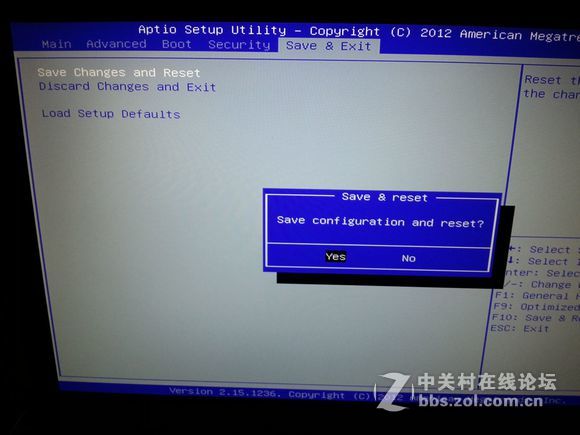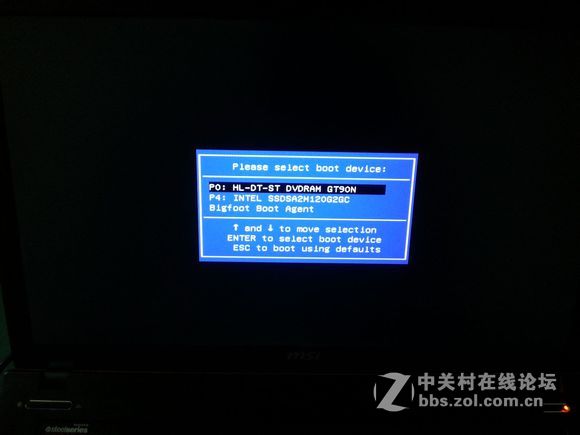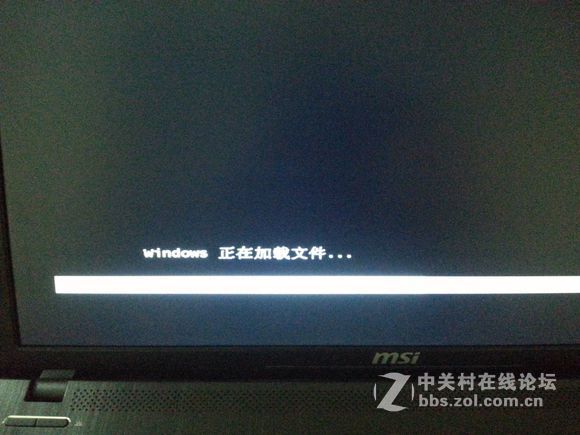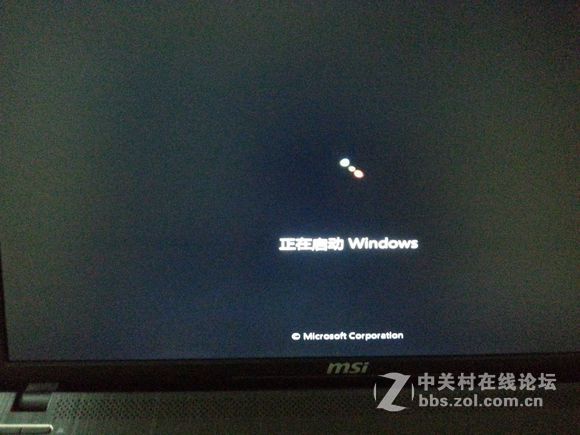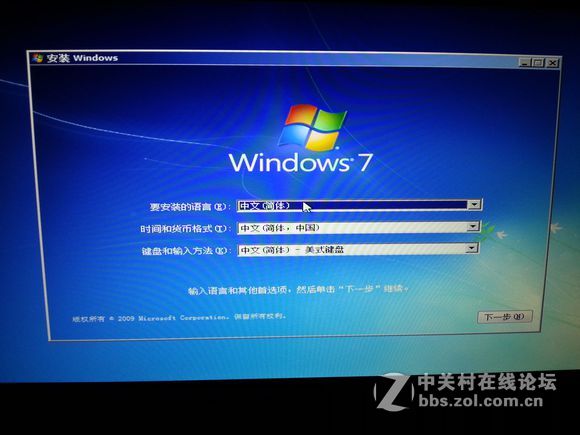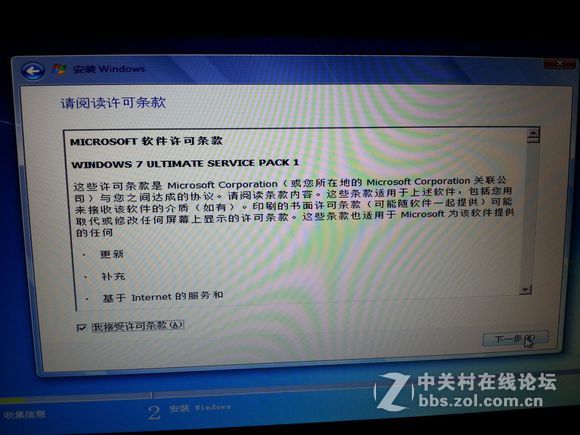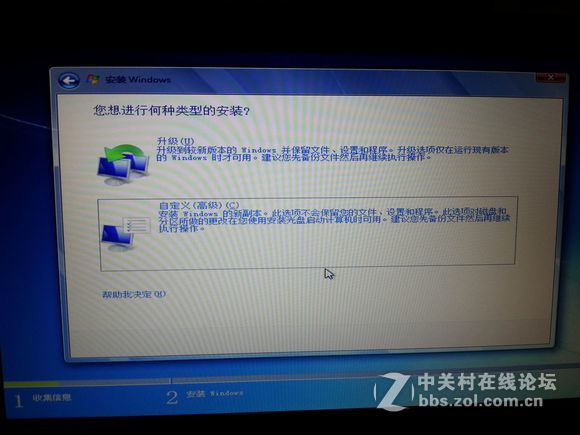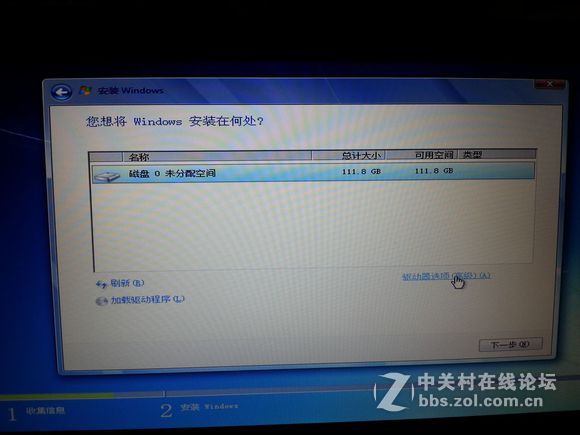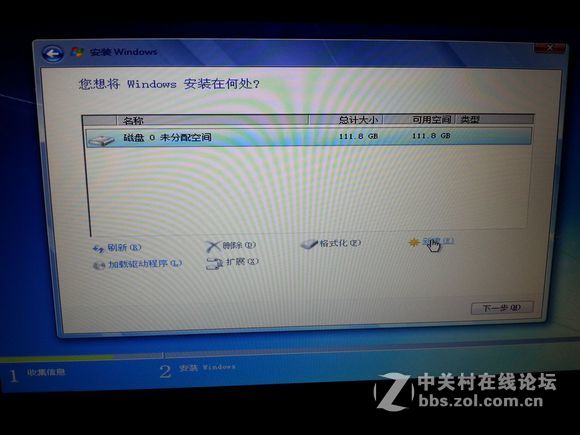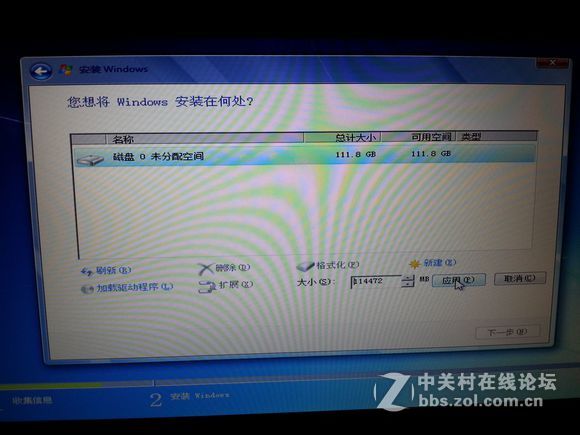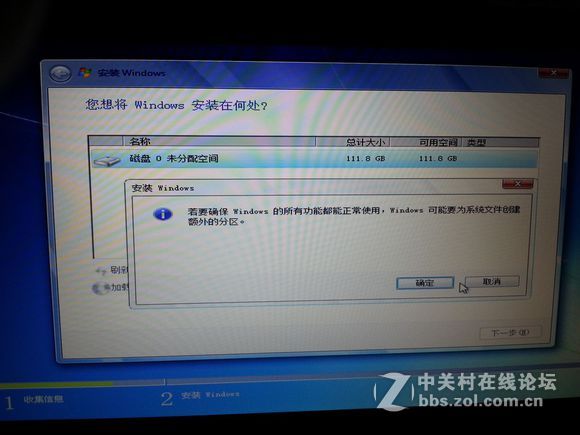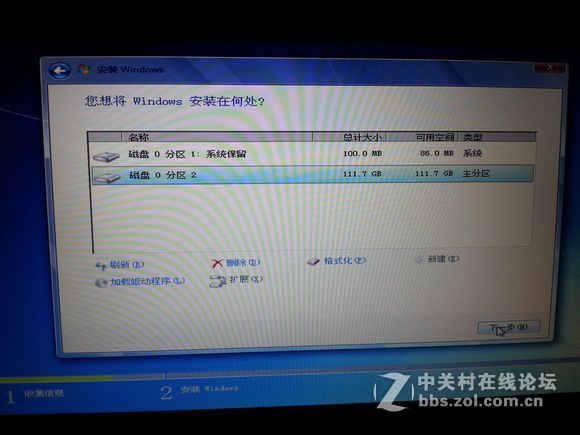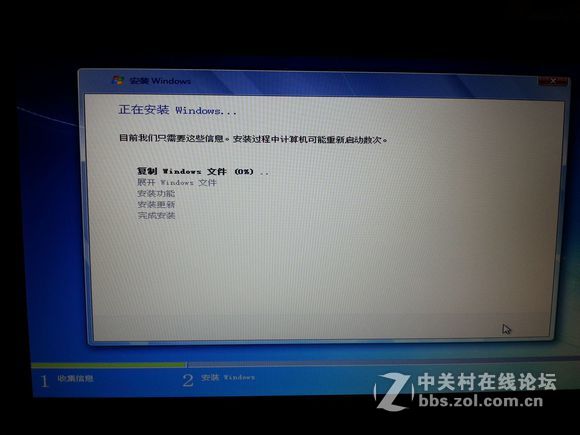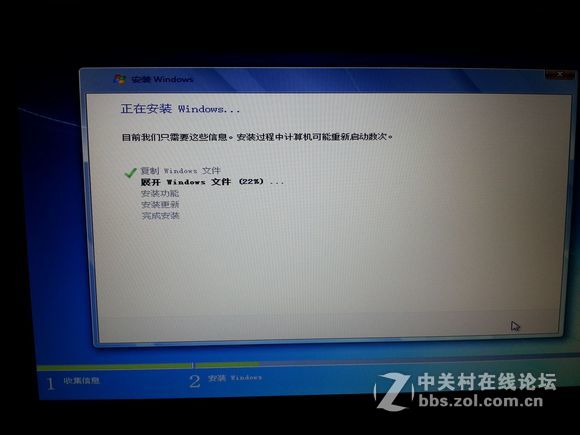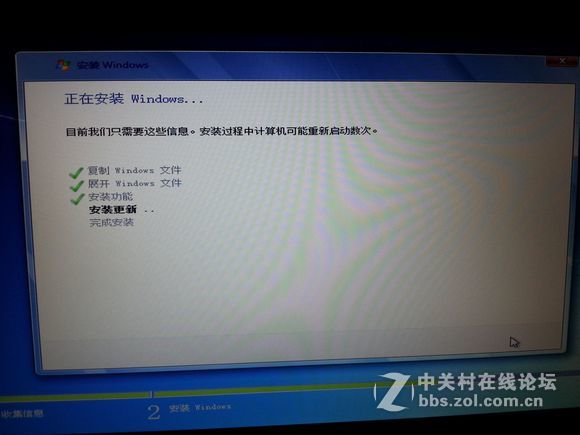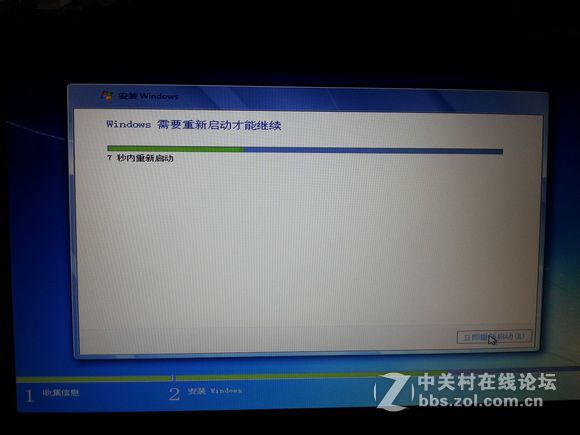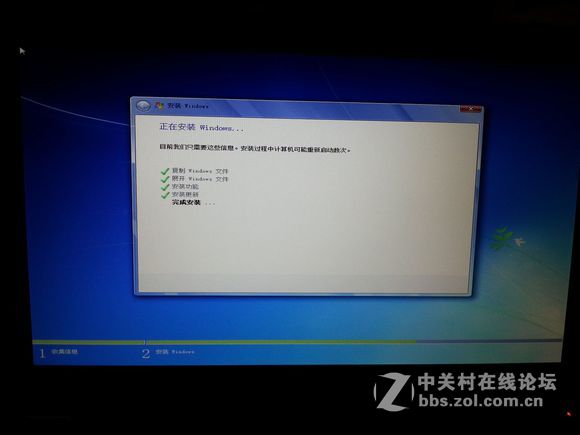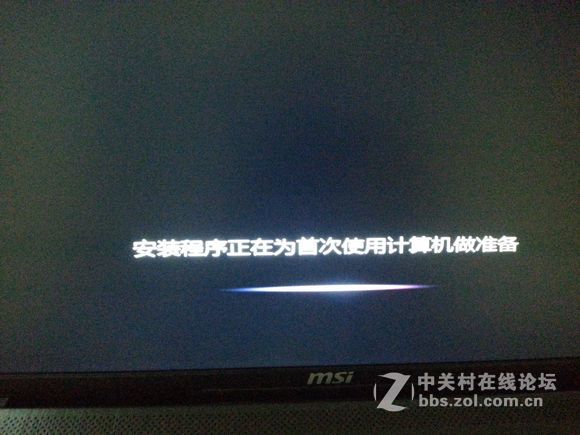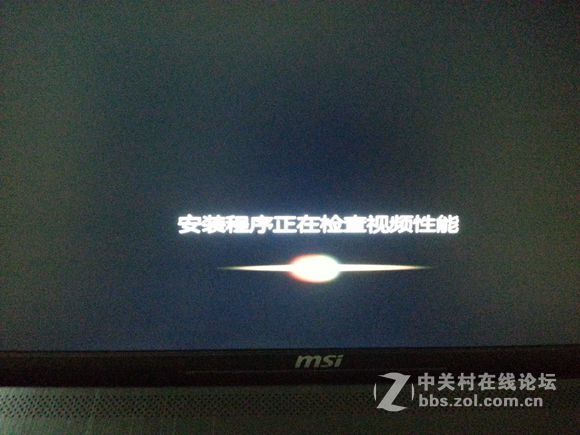开场白
Haswell平台的机型已经开始全面搭配UEFI的BIOS,而UEFI的BIOS则与传统的BIOS不同,具体介绍可以看下百度百科的介绍:http://baike.baidu.com/view/196503.htm. 所以在安装WIN7的时候,就和之前的传统BIOS略有不同了,要把BOOT选项下的BOOT MODE,由UEFI改为LEGACY或UEFI WITH CSM才可以,下面就和大家一起来看一下如何使用U盘或者光盘来安装WIN7操作系统。
如果是重装WIN7系统的机器,或者是三代平台以前的机器(含三代平台),可以直接从第30步看起!
一、如何使用U盘安装WIN7操作系统
1. 下载WIN7 64位旗舰版系统,下载链接:http://pan.baidu.com/s/1i3E8zSp ,下载后注意查看属性大小,应该是3.9G
2. 下载(UltraSIO)软件,下载链接:http://pan.baidu.com/s/1hq62TAs
3. 下载解压缩软件WINRAR并安装,下载链接:http://pan.baidu.com/s/1jGgGxEI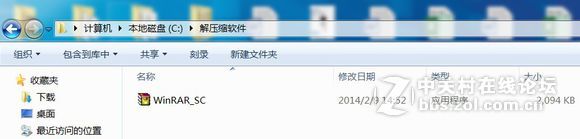
4. 使用WINRAR将下载的“WIN7旗舰版系统的压缩文件”解压缩
5. 解压缩WIN7旗舰版系统后得到名称为“WIN7_ULT_X64_OEM_Nin1_201304A_IE9”的文件夹
6. 进入文件夹,可以看到名称为”WIN7_ULT_X64_OEM_Nin1_201304A_IE9“的镜像文件,属性大小为4.14G
7. 同样使用WINRAR解压缩
8. 解压缩后得到名称为”UltraISOPortable“的文件夹
9. 打开文件夹,可以看到名称为”UltraISO“的软件
10. 鼠标左键双击打开相应软件,主界面如下
11. 准备好的8G U盘一个
12. 将U盘插入电脑的USB 2.0接口
13. 鼠标左键点击左上角的”文件“,选择“打开”
14. 浏览并找到刚才解压缩出来的WIN7系统镜像文件,鼠标左键双击打开
15. 打开后的样子,供参考
16. 点击”启动“选项,选择“写入硬盘镜像”
17. 写入硬盘镜像打开后的样子
18. 什么都不要修改,直接鼠标左键点“写入”,弹出警告对话框,U盘里面的内容会全部清除,记得做好数据备份,然后点“是
19. 这时就开始向U盘中写入数据了,大概需要15分钟左右的时间
20. 镜像刻录成功后的样子
21. 按下键盘右上角的电源开关键,如红框中所示,电脑屏幕出现msi开机LOGO
22. 此时需要不停的按键盘右上角的 Delete 按键,如红框中所示,直到进入BIOS为止,PS:按键盘右下角的Del按键是无效的!
23. 看到这个画面,就表示已经成功进入BIOS了,否则的话请重复上面的步骤,直到进入BIOS为止
24. 通过按键盘右下角的左 右键,如红框中所示,可以移动选择BIOS中的选项
25. 按照上一步的讲述,我们按动两次 右键,将选项卡由开始的Main,移动到Boot下面
26. 按键盘右下角的 下键,移动到Boot mode select,默认是UEFI,按下回车,选择LEGACY,再按下回车确认选择
27. 修改好以后的样子,其他的选项就不需要动了,保持默认就好
28. 移动键盘右下角的 右键到Save & Exit选项卡下,默认就是在咱们需要的“Save changes and Reset”选项上
29. 直接按下回车键,如图中红框所示
30.屏幕是弹出蓝色的提示框,问是否要保存设置并重启,选择Yes,然后按下回车即可
31. 将刻录好系统镜像的U盘插入需要装系统的电脑的USB 2.0接口,注意这里一定是要插入USB 2.0接口,USB3.0接口不行的!
32. 重启后不停的按键盘上方的F11按键,直到屏幕上出现一个蓝色的对话框
33. 在蓝色对话框中,移动键盘右下角的 上 下键选择U盘,这里我用的是SSK的U盘,所以移动到最下面,然后按回车
34. 这里选择安装 winodows 7 64位,直接按下回车即可
35. 正常的话会出现如下画面,windows正在加载文件,大概需要2-3分钟左右的时间
36. 加载文件以后就会出现下面的正在启动 Windows画面,大概半分钟左右
37. 好了开始进入主题了,看到这个画面,就是正式进入windows安装了,什么都不要改,直接点下一步
38. 这里也没有多余的动作,直接点击屏幕正中的 现在安装
39. 屏幕上出现 安装程序正在启动,大概需要1分钟的时间,要耐心等待下哦
40. 启动完毕,因为是OEM合集,所以这里可以看到很多版本,不过不要乱选哦,否则不能自动激活
41. 我们要选择第五项,点击Windows 7 旗舰版 X64 (OEM通用-Admin)这一个,然后按下一步
42. 弹出的许可协议,左下角勾选 我接受许可条款,继续下一步
43. 选择安装这里,一定要选择 自定义,直接点击 自定义安装
44. 这里为了加快速度我用的是一个120G的固态硬盘,如果是新机的话这里会有一个乱码标识的C盘,大小有1.9G,那个是存放原厂的DOS系统,必须删除,然后大家就会看到像下图这样的一个完整的未分配空间。
45. 点击右下角的驱动器选项(高级),然后在这里可以删除我上面说的1.9GDOS分区。如果是重装系统的话,必须在这里先格式化C盘,再点下一步继续安装。如果原来的系统是WIN8的话,这里需要删除所有的分区后重新分区,因为WIN8的分区格式和WIN7不一样。现在咱们是要点右下角的新建,也就是常说的分区。
46. 在大小的对话框中,可以根据自己的需求设定分区的大小,1G=1024MB,大家可以自行换算,这里我就只分一个区了,直接点应用
47. 提示需要创建一个额外的分区,点确定继续
48. 完成后的样子,分区1系统保留的100M是WIN7的系统需求,分区2就是咱们的C盘了,选中分区2,然后点下一步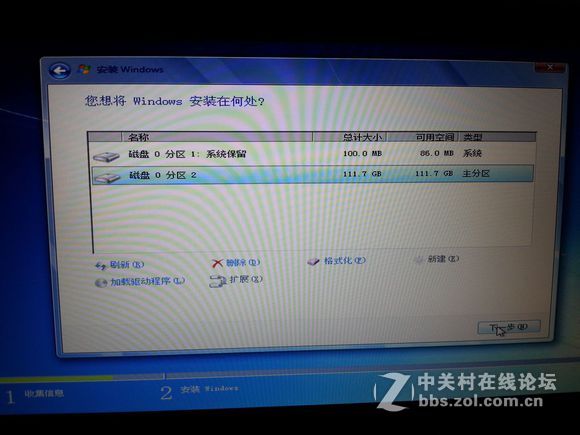
49. 正在安装Windows,到了这里就成功了一大半了,接下来就是等待了,展开文件会很慢,不要心急哦
50. 复制文件完了以后是展开文件,坐等展到100%
51. 安装功能很快就跳过了,然后是安装更新
52. 安装更新完成后,会提示电脑需要重启,可以点立即重启也可以等10秒倒计时后自动重启
53. 重启后自动回到安装过程,这是最后一步了
54. 接下来屏幕显示 安装程序正在为首次使用计算机做准备
55. 再接下来是 安装程序正在检查视频性能
56. 终于我们看到了熟悉的欢迎界面
57. 至此进入系统大功告成,接下来就是装驱动咯
二、如何刻录WIN7系统光盘并使用其安装WIN7操作系统
1. 下载WIN7 64位旗舰版系统,下载链接:http://pan.baidu.com/s/148Ce3,建议先下载并安装“百度云”软件。下载后注意查看属性大小,应该是3.9G
2. 下载Nero刻录软件,下载链接:http://pan.baidu.com/s/1sjCWhWx,注意比对属性大小为32.3MB
3. 下载解压缩软件WINRAR并安装,下载链接:http://pan.baidu.com/s/1kTFQqer
4. 使用WINRAR将下载的WIN7旗舰版系统的压缩文件解压缩
5. 解压缩WIN7旗舰版系统后得到名称为WIN7_ULT_X64_OEM_Nin1_201304A_IE9的文件夹
6. 进入文件夹,可以看到名称为WIN7_ULT_X64_OEM_Nin1_201304A_IE9的镜像文件,属性大小为4.14G
7. 使用WINRAR将下载的Nero刻录软件的压缩包解压缩
8. 解压缩后得到名称为Nero.Burning.ROM.rjl.xp600的文件夹,属性大小为102MB
9.双击进入解压缩后文件夹,直到看到如下界面为止
10. 双击 @NERO11绿化工具,弹出下图对话框,点击 绿化
11. 提示绿化完成,点 确认后退出,这时候桌面上会出现一个NERO的快捷方式图标
2.双击桌面上的Nero 11图标
13.打开后的样子,点击左下角的 打开
14. 浏览找到并选中刚才解压缩得到WIN7系统镜像文件,鼠标左键双击打开
15. 将空白的DVD刻录盘放入光驱
16. 在图示界面中,鼠标左键 刻录
7.开始刻录,耐心等待,大概需要15分钟
18. 刻录成功,点 确定 结束
19. 现在,按下键盘右上角的电源开关键,如红框中所示,电脑屏幕出现msi开机LOGO
20. 此时需要不停的按键盘右上角的 Delete 按键,如红框中所示,直到进入BIOS为止,PS:按键盘右下角的Del按键是无效的!
21. 看到这个画面,就表示已经成功进入BIOS了,否则的话请重复上面的步骤,直到进入BIOS为止
22. 通过按键盘右下角的左 右键,如红框中所示,可以移动选择BIOS中的选项
23. 按照上一步的讲述,我们按动两次 右键,将选项卡由开始的Main,移动到Boot下面
24. 按键盘右下角的 下键,移动到Boot mode select,默认是UEFI,按下回车,选择LEGACY,再按下回车确认选择
25. 修改好以后的样子,其他的选项就不需要动了,保持默认就好
26. 移动键盘右下角的 右键到Save & Exit选项卡下,默认就是在咱们需要的“Save changes and Reset”选项上
27. 直接按下回车键,如图中红框所示
28. 屏幕是弹出蓝色的提示框,问是否要保存设置并重启,选择Yes,然后按下回车即可
29. 重启后不停的按键盘上方的F11按键,直到屏幕上出现一个蓝色的对话框
30. 同时按下光驱上的开关弹出光驱,将WIN7系统盘放入光驱后合上光驱
31. 按键盘右下角的上下键选择启动项,需要选择从光驱启动,这里是P0,因为不同的机器会有不同,所以兄弟们可以去找后面的DVD字眼,那个就是光驱,选定以后直接按下回车键
32. 注意看屏幕的左上角,当看到这行英文提示的时候,按下键盘上的任意一个按键,否则光驱不会读盘的
33. 这里选择安装 winodows 7 64位,直接按下回车即可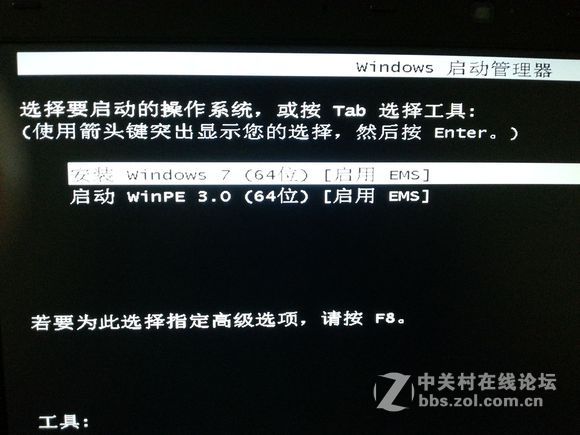
34. 正常的话会出现如下画面,windows正在加载文件,大概需要2-3分钟左右的时间
35. 加载文件以后就会出现下面的正在启动 Windows画面,大概半分钟左右
36. 好了开始进入主题了,看到这个画面,就是正式进入windows安装了,什么都不要改,直接点下一步
38. 屏幕上出现 安装程序正在启动,大概需要1分钟的时间,要耐心等待下哦
39. 启动完毕,因为是OEM合集,所以这里可以看到很多版本,不过不要乱选哦,否则不能自动激活
40. 我们要选择第五项,点击Windows 7 旗舰版 X64 (OEM通用-Admin)这一个,然后按下一步
41. 弹出的许可协议,左下角勾选 我接受许可条款,继续下一步
42. 选择安装这里,一定要选择 自定义,直接点击 自定义安装
43. 这里为了加快速度我用的是一个120G的固态硬盘,如果是新机的话这里会有一个乱码标识的C盘,大小有1.9G,那个是存放原厂的DOS系统,必须删除,然后大家就会看到像下图这样的一个完整的未分配空间。
44. 点击右下角的驱动器选项(高级),然后在这里可以删除我上面说的1.9GDOS分区。如果是重装系统的话,必须在这里先格式化C盘,再点下一步继续安装。如果原来的系统是WIN8的话,这里需要删除所有的分区后重新分区,因为WIN8的分区格式和WIN7不一样。现在咱们是要点右下角的新建,也就是常说的分区。
45. 在大小的对话框中,可以根据自己的需求设定分区的大小,1G=1024MB,大家可以自行换算,这里我就只分一个区了,直接点应用
46. 提示需要创建一个额外的分区,点确定继续
47. 完成后的样子,分区1系统保留的100M是WIN7的系统需求,分区2就是咱们的C盘了,选中分区2,然后点下一步
48. 正在安装Windows,到了这里就成功了一大半了,接下来就是等待了,展开文件会很慢,不要心急哦
49. 复制文件完了以后是展开文件,坐等展到100%
50. 安装功能很快就跳过了,然后是安装更新
51. 安装更新完成后,会提示电脑需要重启,可以点立即重启也可以等10秒倒计时后自动重启
52. 重启后自动回到安装过程,这是最后一步了
54. 再接下来是 安装程序正在检查视频性能
55. 终于我们看到了熟悉的欢迎界面
56. 至此进入系统大功告成,接下来就是装驱动咯