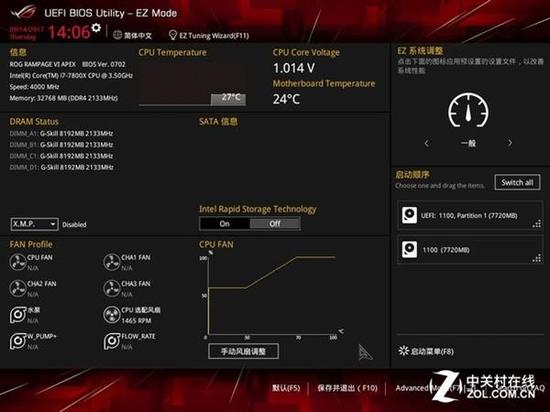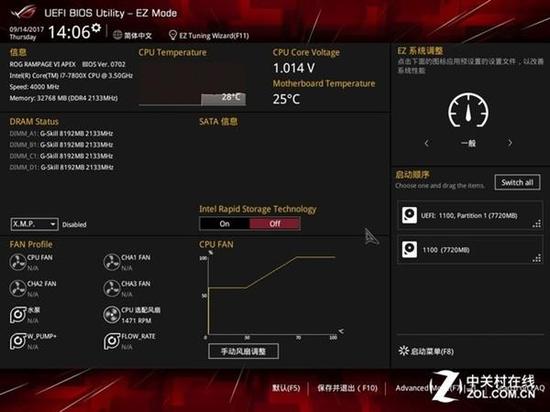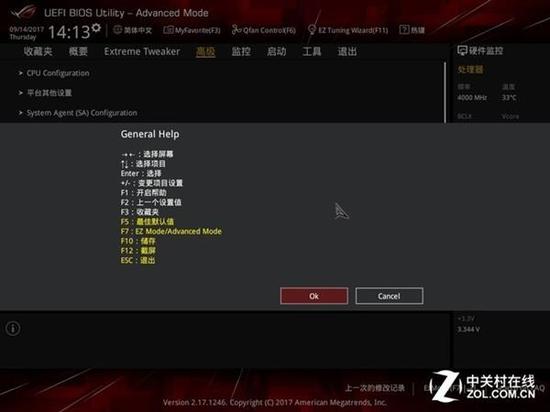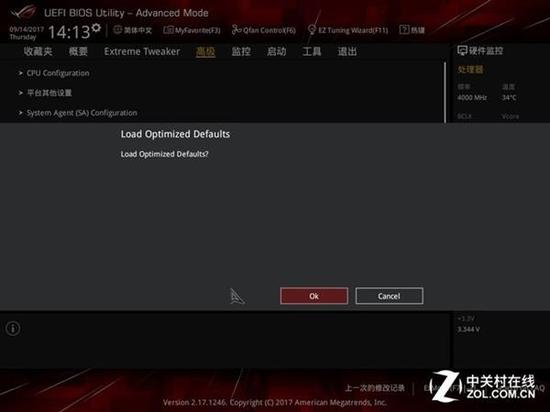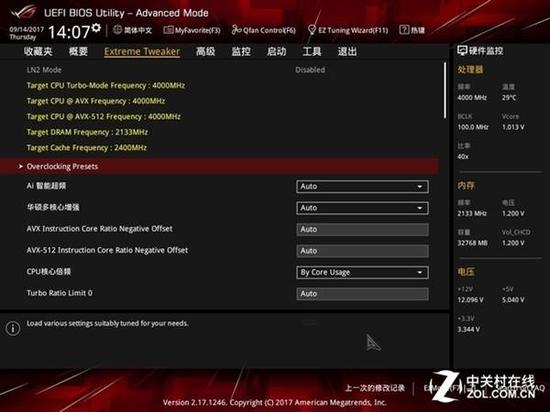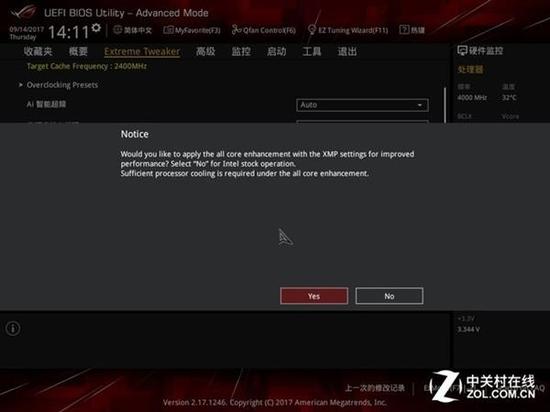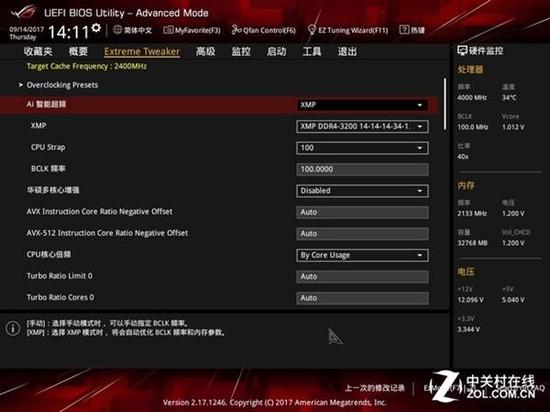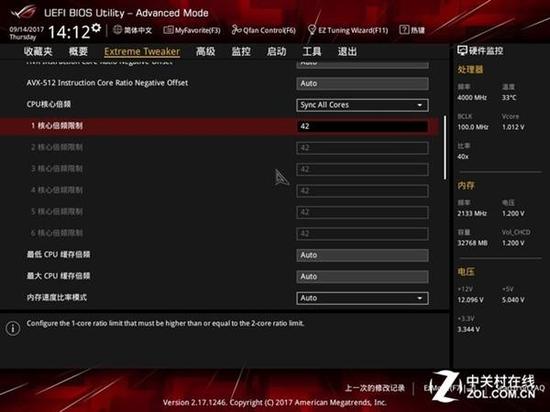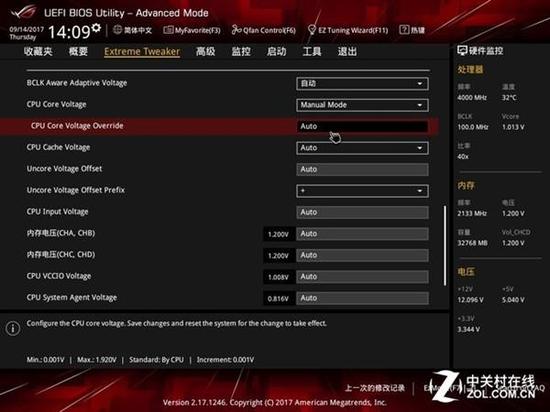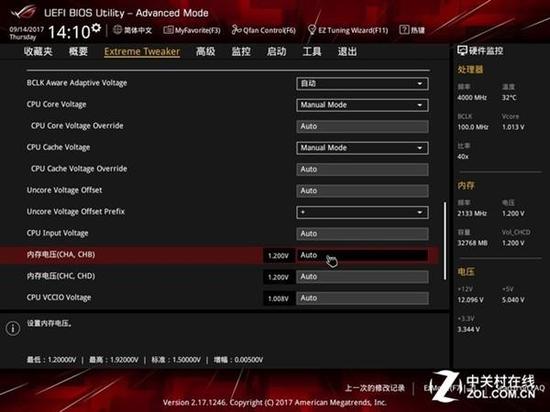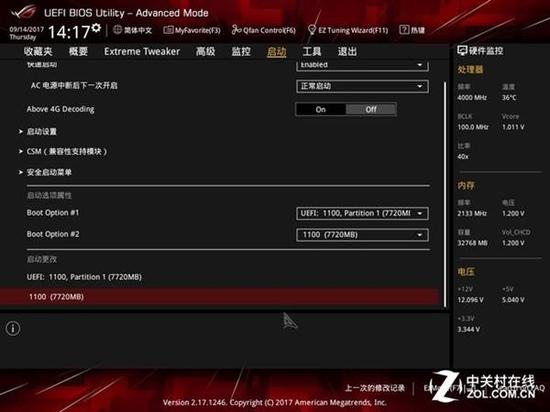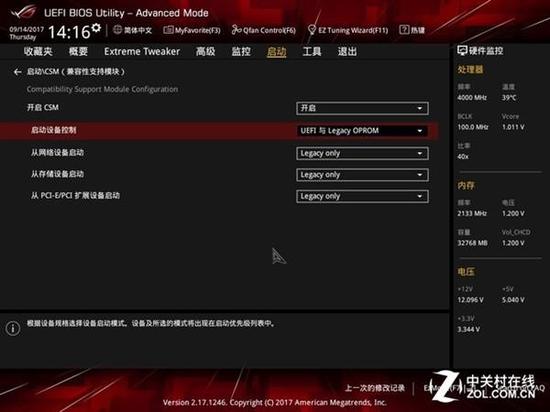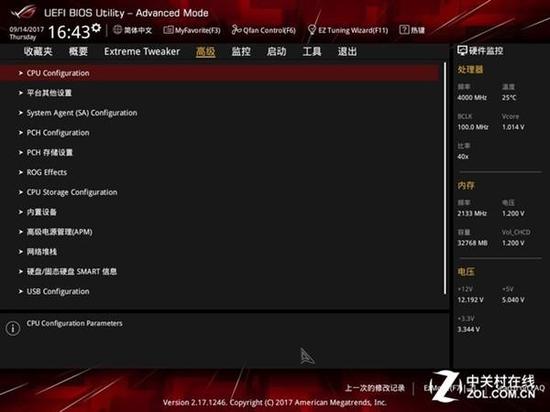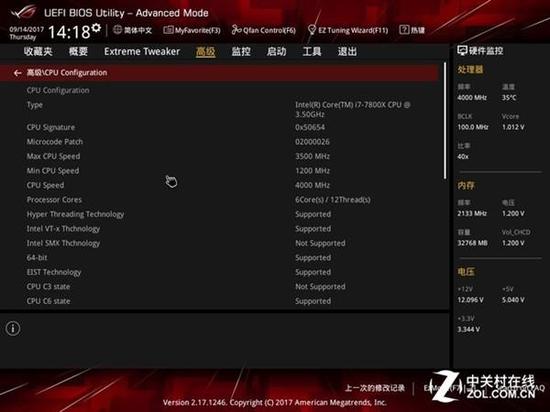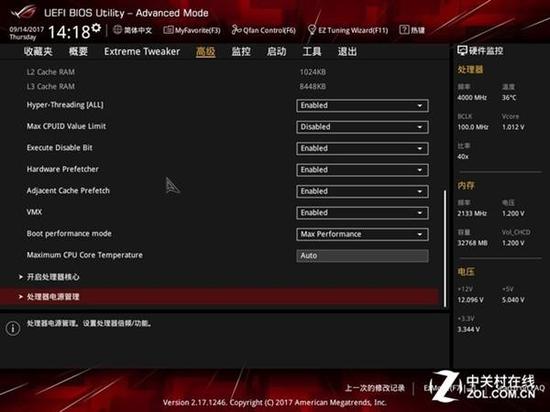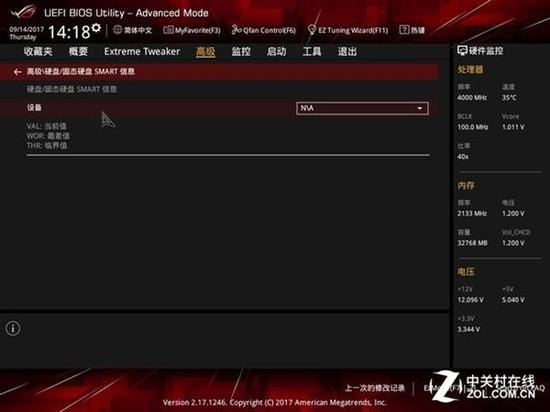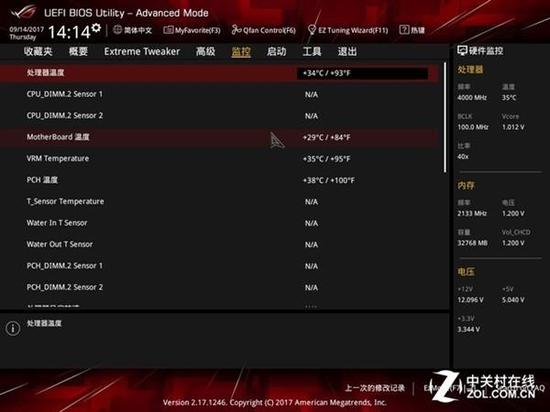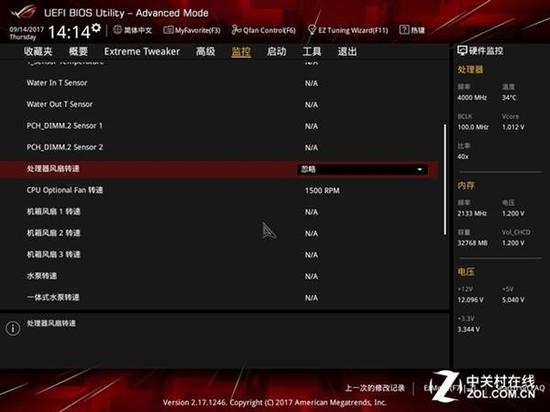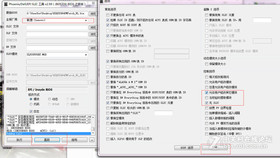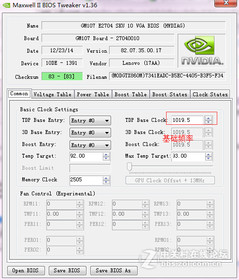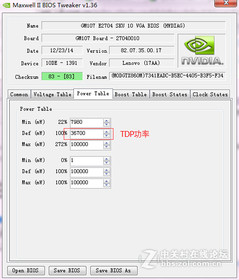BIOS,英文“Basic Input Output System”的缩略词,直译过来后中文名称就是“基本输入输出系统”,这些专业名词似乎不太容易理解,不过没关系,笔者用最简单通俗易懂的语言来给大家介绍一下。
首先先来了解一下开机的过程,Windows目前有两种主流的引导方式,Legacy和UEFI,你可以不理解这两个词是啥意思,但是你要知道长这样的两个词是两种引导方式,这就够了。接下来就是开机的流程,传统的引导方式叫Legacy,大家可能会在稍老一些的机器上见到它,大约是在第二代酷睿之前的平台几乎全部都是Lrgacy,之后大家就开始主要使用UEFI了。
开机第一步按动开机按钮,然后主板会被唤醒,开始首先开始执行BIOS里的程序,Legacy下会先问问所有的硬件(CPU、内存、显卡等等设备):“你们都啥情况?”,这个过程称为自检。获得“状态良好可以开机”的回复之后,进入BOOT(引导,这个词也要眼熟),会根据你之前的BIOS设置自动寻找指定硬盘指定分区里面的引导文件。
有时候明明硬盘是连接上的但是开机出现NO BOOT DEVICES(找不到引导设备),多数情况下都是引导文件受损。
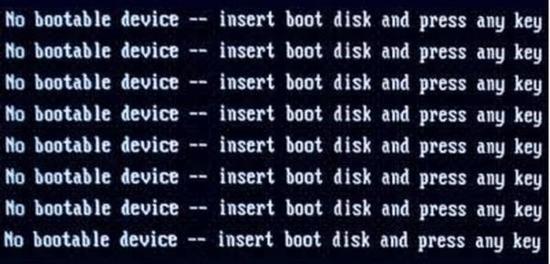
引导文件的作用就是帮助BIOS找到Windows的启动程序并且执行它,这样BIOS的工作就结束了,接下来Windows会将自己启动起来并且加载其他硬件的驱动程序。
UEFI引导方式则是在首次使用时将硬件信息打包存起来,日后开机如果没有更换硬件,就不会再进行自检操作,可以有效的提升开机速度。
进入BIOS?
一般来说,想要进入BIOS设置非常简单,如果你是刚装好机器,首次开机,或者是更换了CPU等硬件,都会自动进入到BIOS设置界面,这是为了让你根据当前硬件来调整合适的BIOS设置,防止损坏。
目前的新主板都配置了图形化的支持鼠标操作的BIOS程序,比如上图这种图形化BIOS。
上图是华硕主板的BIOS快捷键,想要快速进行BIOS设置都是依靠这个。
这几个单词大家一定要眼熟,如果你不知道自己应该如何设置BIOS页面,并且也不准备努力了解每一个选项,只需要按动加载最佳化默认设置的快捷键然后OK就好,这款主板是F5(有些主板会是F3或F6),BIOS会自动根据你当前的处理器等设备进行自动设置,默认的预设可以适应绝大部分的情况。
产品:ROG Rampage VI Apex 华硕 主板 3内存和CPU超频操作 进阶操作,进BIOS可能很多人都是为了去给CPU和内存进行超频,首先按F7进入到高级模式,华硕的主板选择Extreme Tweaker选项卡(有的主板是AI Tweaker或者超频设置等名字)。
内存超频
在Ai智能超频选项中选择XMP,一般能超频的内存都会有这个模板,选择它会自动将内存调整到最高超频频率。
笔者用的这款内存最高可以超频到3200MHz,XMP模板将内存的时序也进行了调整。
如果是想要手动来调节内存频率,就需要选择这个选项,然后选择想要调节的频率。调节内存时序的选项在下方的DRAM Timing Control里。
处理器超频
现在的新品处理器外频(上图的BCLK频率)基本上很难有太大动作,想要超频大都是直接调节倍频,将下方的“CPU核心倍频”选项从By Core Usage(根据负载调节)改为Sync All Cores(同步所有核心),然后就会出现下方的倍频设置,默认状态下是AUTO,可以根据经验来进行尝试,输入42,就代表CPU主频调节至了100*42=4200MHz=4.2GHz。当然要是想要极限超频还可以选择自主设置每个核心的频率。
极限玩家还会接触到需要手动提升CPU和内存电压的情况,如果你对硬件不是足够了解笔者不建议你调节这两项,虽然目前硬件自我保护机制算是比较完善,但是如果你电压过高还是有一定的风险直接烧毁硬件的。
对于超频,笔者的建议是内存直接选用XMP模板加载,CPU只调节倍频,将其调整到一个稳定的频率下长期使用是没有问题的。
产品:ROG Rampage VI Apex 华硕 主板 4装系统时的引导设置 装系统的时候主要需要设置的就是引导顺序,一般的BIOS中都会有一个专门的选项卡来设置这些,比如下面这个“启动”页面,也有的主板会写作“引导”或者“BOOT”。
在启动选项属性一栏中我们可以看到我插入的一个U盘(名字为1100),因为这台机器没有插硬盘所以只能识别到U盘,前面带有“UEFI:”前缀的表示用UEFI方式来引导这个设备启动,下面的没有前缀的代表用Legacy方式来引导这个设备。
Tips:安装Windows系统时,你选择哪种引导方式来引导安装U盘,最后装好的Windows也会默认以同样的方式进行引导。
新主板都采用了UEFI BIOS,不过还是可以兼容之前的Legacy,上方的CSM(兼容性支持模块)就是对此进行设置的。
引导方式选择
在这里选择引导方式,即可设置BIOS的行为,如果你选择了仅UEFI方式,则所有的Legacy引导设备再开机时都不会被BIOS识别出来。
网络启动(Network)一般为网吧中创建无盘系统时使用,存储设备启动(这里翻译应该不够准确,应该是移动存储设备,目前通用的是USB设备)U盘安装系统或者进入U盘PE系统,PCI-E扩展设备,走PCI总线的都算在内了。
如果是新主板的话完全不用管这个选项,一般都是两种模式都同时支持,发现异常了再来找他吧。
一点高级设置
高级设置的高级设置,里面可以对主板上的硬件进行底层的设置,规定其运行状态等,一般情况下不需要更改其中的设置,但是偶尔会用到。
CPU Configuration中显示了CPU的基本信息。
往下拉进度条可以看到包括超线程技术的开关,核心管理电源管理等选项,如果有开关核心的需求可以到这里来找。
还有一个比较常用的是硬盘SMART信息,这里会显示你目前连接在主板上的硬盘设备,你可以在这里检查自己的硬盘是否被识别,帮你排查系统故障。
“监控”选项卡下是各种传感器提供的数据,其中主要包括散热风扇转速以及硬件温度等信息。
很多用户在安装了CPU水冷散热器之后CPU_FAN接口都会空出,这样就导致了BIOS不能检测到CPU散热器转速,导致保护机制启动,无法开机,这种情况下你就可以在“监控”选项卡中找到“处理器风扇转速”这项,将其设置为忽略,保存重启之后就可以正常进入系统了。