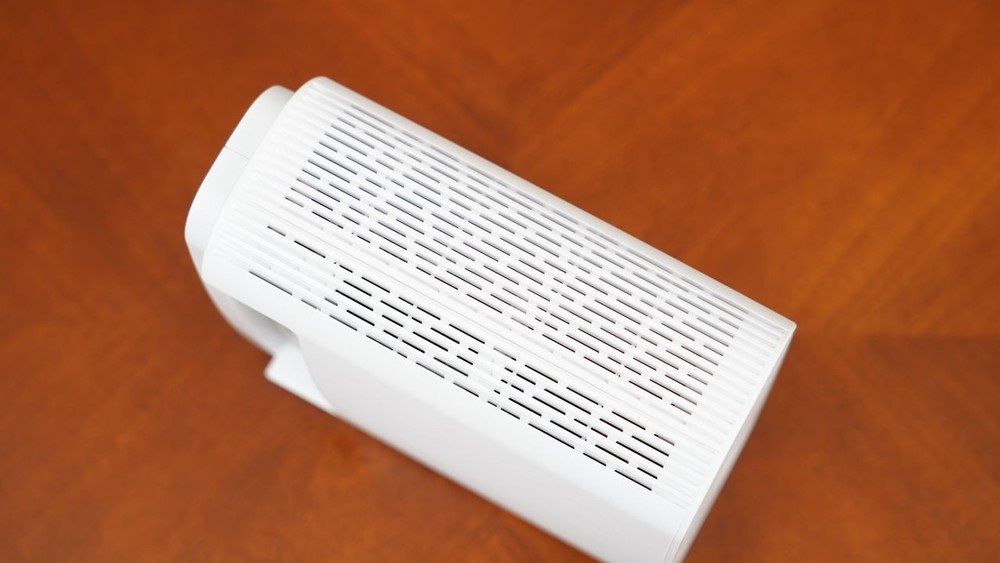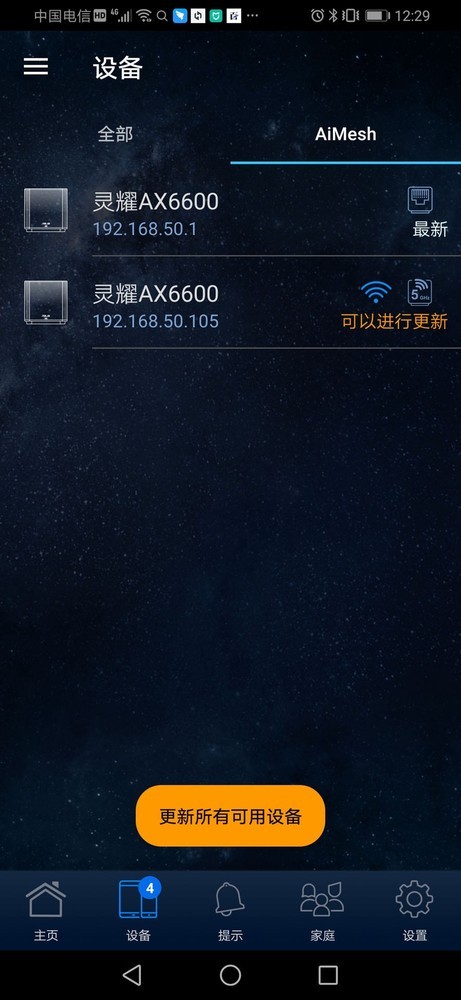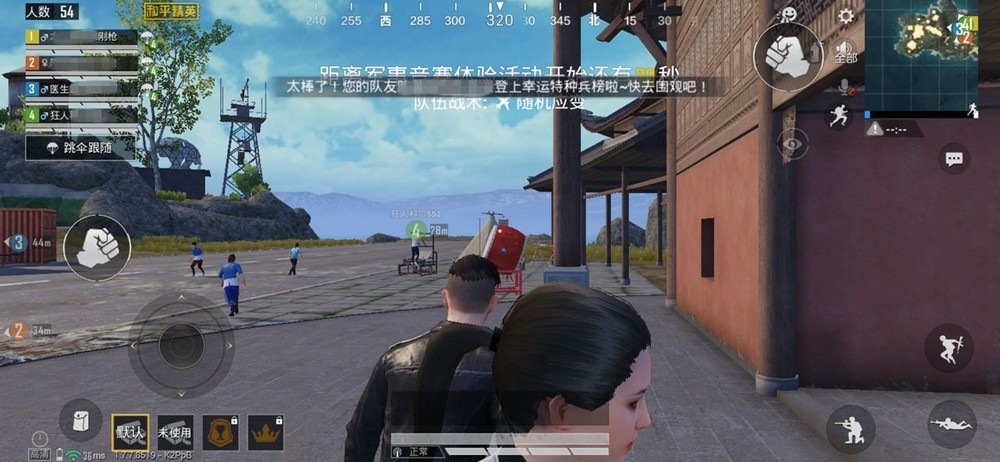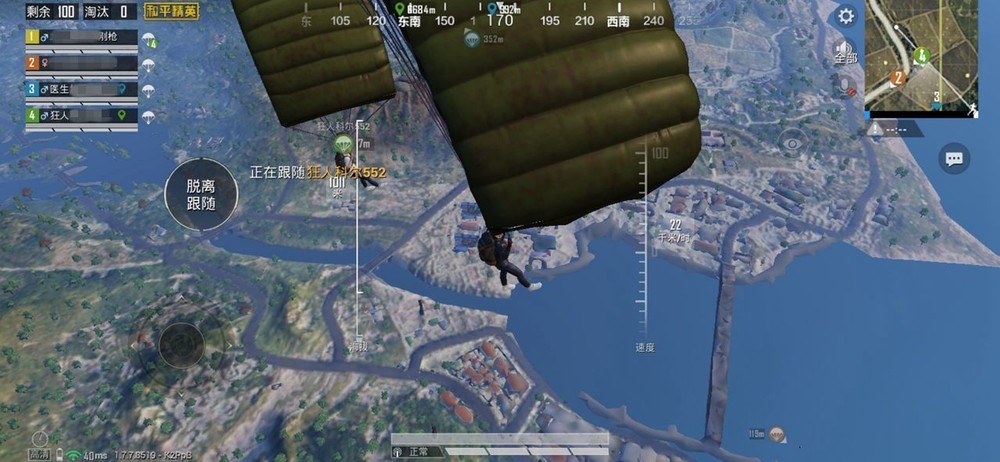一、前言
前一段时间,Pandownload倒下了,对于这件事的评判,想必每个网友心中都有一杆称。
不过我们今天讨论的重点不是这个,本人的观点是,与其将重要数据放在有各种限制的网盘中,为何不将其存到自己的私有云呢?
私有云的打造方案很多,有玩客云、蜗牛星际等捡垃圾玩法,有自由折腾的DIY玩法,也有非常省事的成品NAS玩法。
譬如下图,这是一张花了100多捡垃圾来的B150主板,本人最初的计划是将其打造成一台万兆纯SSD NAS。
这张主板为一体式主机拆机,左上角一个PCIE X8插槽,可以插一张万兆网卡,右下角一条翻转90度的PCIE X16插槽,可以接一张M.2转接卡,再加上主板自带的一个M.2插槽,可以接不少M.2 SSD。
不过这个方案最终未能成行,因为本人近期拍视频较多,万兆纯SSD NAS固然速度极快,但毕竟SSD价位较高,用来存视频成本真的太高了。
而且本人手头还有一台群晖DS418Play,考虑到制约NAS速度的很大一部分因素在网络上,遂决定继续沿用这台群晖DS418Play,然后将原计划投入到万兆NAS的预算用来升级网络。
在折腾过程中,无意中翻看DS418Play的日志文件,突然发现一块2T的硬盘在去年10月份就出现问题了。
4月1日,RAID1降级,这意味着那块硬盘正式挂掉,还好当时组了RAID1,要不然盘里的数据没了。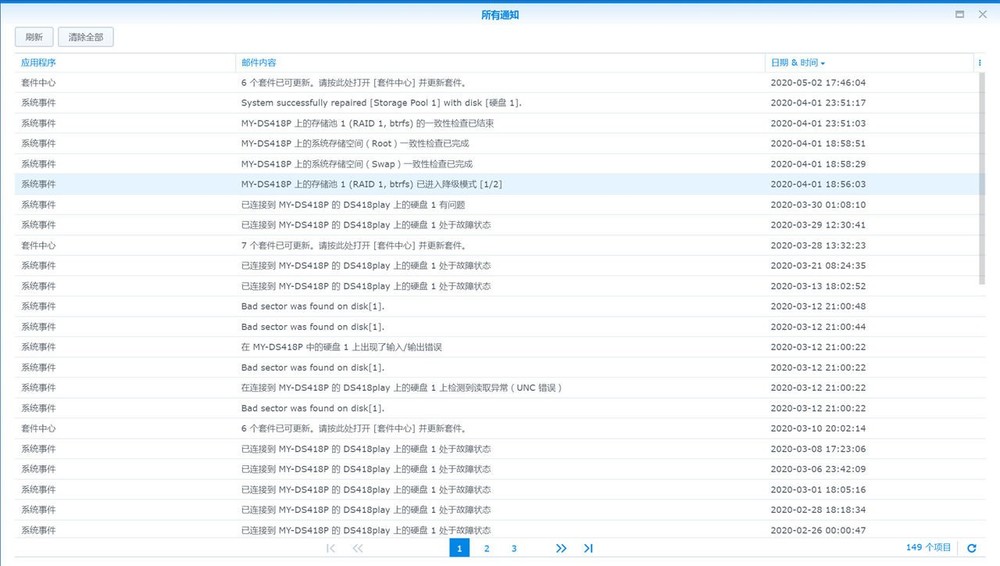
那块硬盘是某东买的,还在质保期内,遂申请售后。
略过售后过程不表,我决定先将手里备用的一块2T硬盘换上,顺便给NAS清清灰。
左边的2T紫盘就是挂掉的硬盘,右边的东芝2T是要换的硬盘。
群晖的RAID1模式替换硬盘也很简单,将要替换的盘插进去,开机后同步一下数据就可以了。
网络方面,则选择用华硕 WiFi6 灵耀路由 AX6600 Mesh路由组建分布式网络方案。
这里说说为什么选择这个方案。
因为装修房子时,书房和客厅之间只埋了一根网线,而光猫在书房里,这就导致了如果选择单路由器方案的话,路由器只能书房里或者客厅里。
由于大家平时呆在书房的时间较多,而NAS工作起来的噪音还是蛮大的,所以NAS就被丢在客厅里了,这样一来,路由器也跟着NAS一起到客厅里了。
这就是我原来的方案,这个方案由于路由器位于房子的中心,PC访问NAS的读取速度也不错,但写入速度不够高,另外由于是单路由器作战,所以有些角落的信号也不够强。
新方案则是用两台灵耀AX6600 Mesh路由组建分布式网络,主路由器放在书房里,直接连光猫,然后三台PC通过网线接主路由器;节点路由器放在客厅电视柜,它的网线只接——群晖DS418play。
这样一来,两边的设备通过两台路由器分成了两个阵营,这两个阵营之间没有网线连接,它们之间的数据交换,全靠两台路由器之间的无线Mesh互联。
那么这个方案的效果怎么样呢?下面让我们一起来看看吧。
二、开箱
从命名方式来看,华硕 WiFi6灵耀AX6600 Mesh路由有别于以往的产品,它是第一款全新灵耀系列的路由产品。
外包装背面是产品的一些技术特性,如全新WiFi6无线技术,直观、便捷的APP管理,先进、贴心的预组网设定,AiProtection Pro防护功能等。
附件除了路由器主体,有电源线适配器x2、6类网线x1、说明书和质保卡各1。
电源适配器,19V X 1.75A规格。
华硕 WiFi6 灵耀AX6600 Mesh路由的造型也不同于传统的路由器,乍一看,路由器的天线呢?
其实,它采用了6根内置高增益天线,不仅性能上非常给力,而且大大提高了颜值,使得它能够更好的融入家居环境。
顶部一览,路由器的顶盖进行了抬高处理,因为顶盖的下方就是路由器的天线,这样做的好处是可以增强信号。
另外周围还开了一圈小孔,顶盖抬高设计也能增强路由器的散热效果。
接口都在这一侧,从左至右分别为:电源接口、开关键、3个千兆LAN口、1个 2.5G/1G自适应WAN口(节点路由器的2.5G口可以作为LAN口使用),一个USB 3.0接口。
三、组网及体验
因为两个路由器的硬件参数&端口完全一样的,所以可以随意选其一作为主路由器。
节点路由器放客厅电视柜里,它右侧就是群晖DS418Play,高度跟NAS差不多,挺和谐。
华硕的路由产品设置真的是越来越省事了,我当时还以为要开启Mesh组网模式,两台路由器要分别设置呢,谁知我设置完主要参数后,就发现两台路由器已经处于Mesh模式了。回头一看包装盒,才发现路由器支持预组网设定功能,简单说就是一键智联功能:只要两台路由器同时插电,设置和组网就一步到位,无需额外再去添加节点路由器。
另外,华硕 WiFi6 灵耀AX6600 Mesh路由,也完全区别以往产品,其主路由器和节点路由器之间采用高达4804Mb/s的AX5G模式进行数据交换,至于其效果如何,我们接着往下看吧!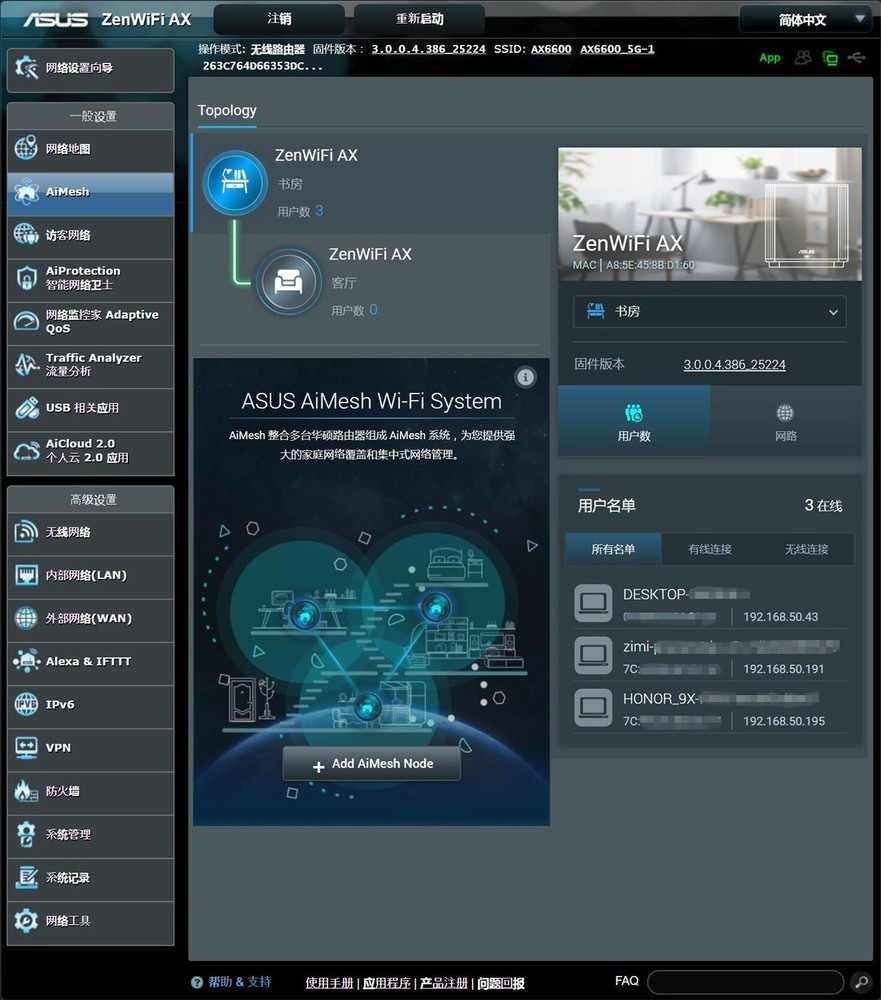
由于PC端的设置十分简单,这里就不再赘述了,想要了解详情的,请看文章开头的视频。
下面再介绍一下APP端的管理和设置,扫描说明书上的二维码,即可下载APP,APP的登陆界面如下。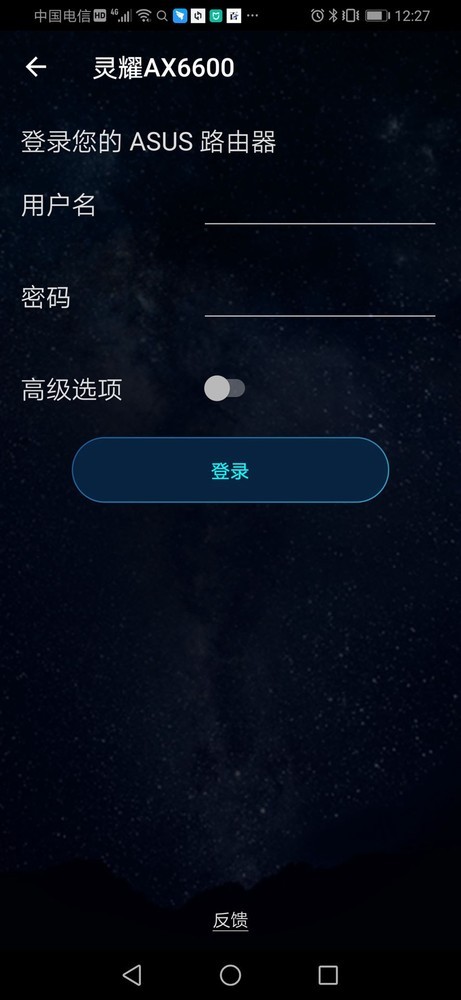
在主页界面里,两台路由器已经组好Mesh网络了,如果你还有多余的华硕 WiFi6 灵耀路由AX6600,则可以继续添加节点。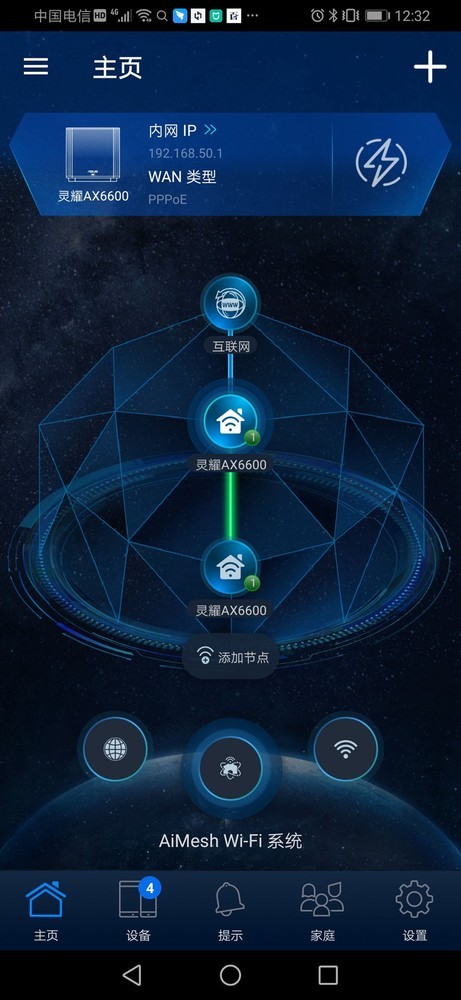
提示界面,系统会对固件更新、更安全的连接、家庭成员、安全洞察等方面进行提示,大家可根据自己的喜好进行设置。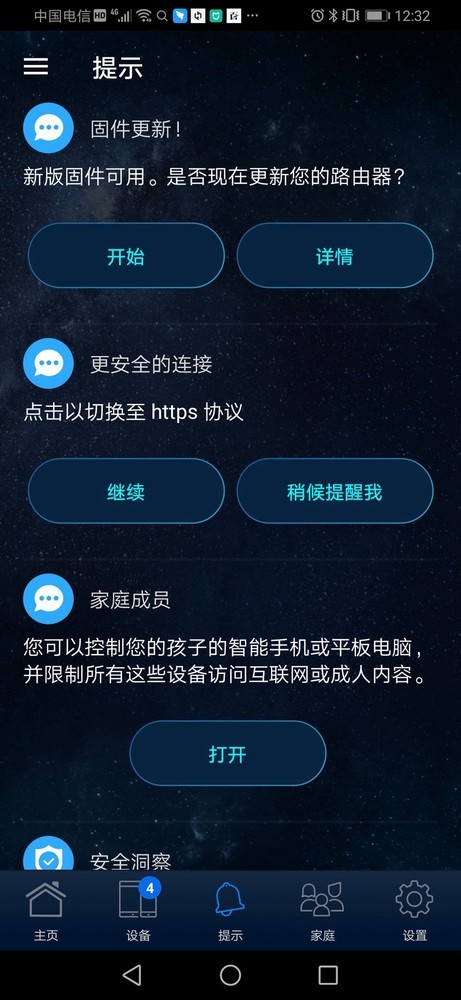
家庭界面,该界面可设置网络使用权限,也就是说,在这里可以彻底切断蹭网者的网络。当然对于正常家庭用户,也可控制其上网速率和上网时间以及内容(游戏,微信等);这点倒是有利于孩子专心上网课。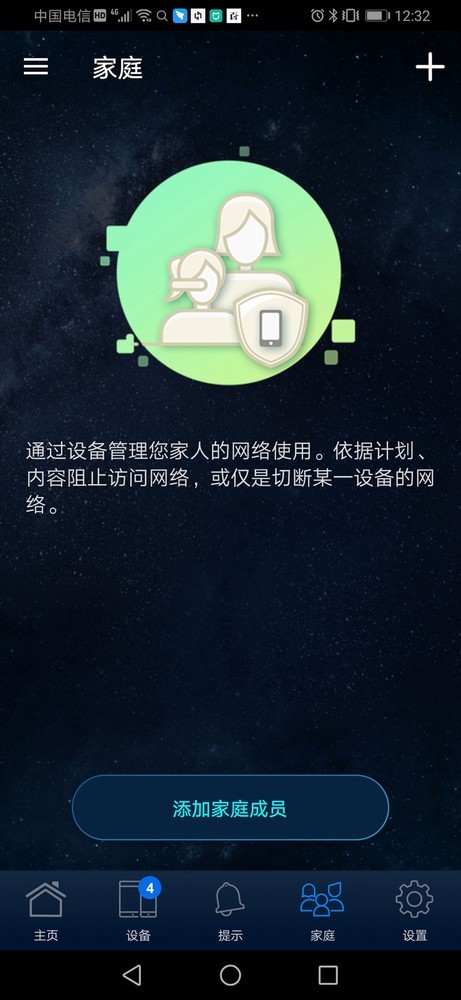
设置界面,这里将PC端管理界面中的功能进行了简化,将一些最基本的功能保留了下来,使得操作和设置更加简单,更方便初学者使用。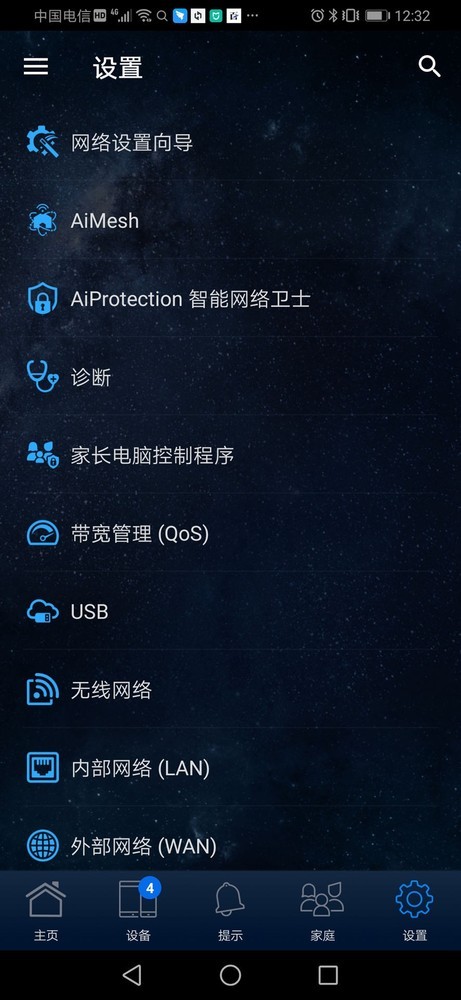
下面开始性能测试。
在此之前,先说说选取的测试点——B点,D点,J点,M点,N点。
B点:客厅电视柜,原方案中的老路由器放置点,现在新方案中放置节点路由;
D点:卧室,躺着上网,追剧,偶尔吃鸡,对无线网络的速度和延迟要求较高;
J点:本人所用电脑位置,主要负责生产力及游戏,尤其视频素材都存在NAS里,所以对无线网络吞吐速度要求非常高,另外由于偶尔还会玩游戏,所以对网络延迟要求也比较高;
M点:书房沙发,手机吃鸡、刷剧最舒服位置,对无线网络的速度和延迟要求都比较高;
N点:客厅沙发,手机吃鸡刷剧第二佳位置,对无线网络速度和延迟要求都比较高。
至于E、F、G、H、I点,这些区域也只是偶尔用手机上网,用电脑上网的可能性基本为0,为了减少工作量,所以就不测试PC和NAS之间的网络性能了;而K、L点和J点基本雷同,测一个J点就能代表全部,所以也不再重复测试。
测试方法,用CrystalDiskMark软件测试PC和NAS之间的持续读写速度,该速度能够反应整套网络的吞吐性能,当然,如果网络中存在短板,测试的结果就不太准确了。
下图为J点PC1用网线直连主路由器访问NAS的速度,尽管PC1和主路由器用网线直连,但主路由器和节点路由器之间通过无线Mesh互联,所以该测试反应出的就是主路由器和节点路由器之间的无线Mesh性能。从测试结果可以看出,该性能已经十分接近千兆有线网络的传输速度。
路由器的信号强度用Wirelessmon软件测试。
下图为J点的2.4GHz(上)和5GHz(下)信号强度,测试时PC使用的网卡为Intel AX200(以下皆同)。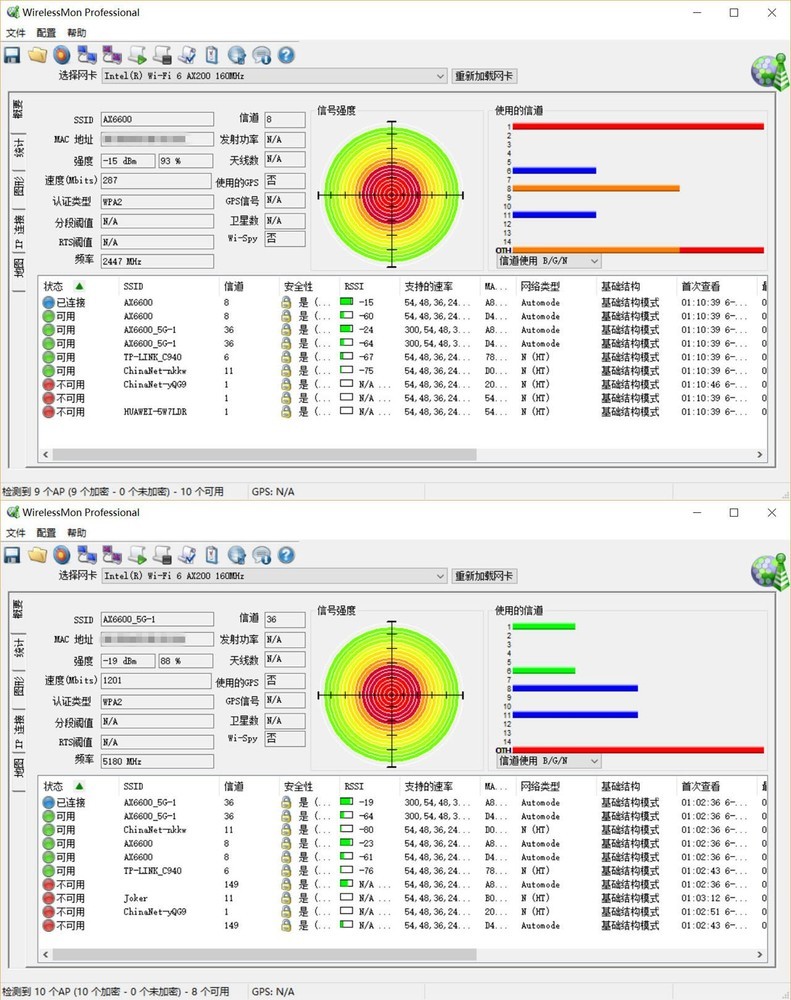
测试的过程是艰辛而复杂的,本人抱着台式机和显示器跑遍了每一个测试节点,才得到了大量数据。
也许会有人问,你为啥不用手机测呢?主要是目前手机的网卡性能相对台式机还是比较孱弱的,如果用手机测,整套系统的短板就在手机上,就无法反应出整套网络的真实性能了。
由于截图较多,为了让大家看的更加简洁、直观、这里就不一一贴测试截图了,大家直接看汇总图吧。
先看2.4GHz频段,可以看出,新方案相对原方案,整体信号强度有所提升(主卧室略降),读取速度基本持平,书房的两个节点写入速度大幅度提升,其他节点写入速度也基本持平。
当然,对于PC来说,2.4GHz的速度已经跟不上需求了,所以本人的PC很少用该频段了,该频段的主要用途是手机上网。
再看5GHz频段,可以看出,新方案相对原方案,整体信号强度有所提升,书房的两个节点读取速度持平,写入速度大幅度提升,这符合本人PC和NAS间高传输速度的要求;至于客厅和主卧室,虽然读写速度都有所下降,但这两个区域以手机上网为主,即便是下降后的速度,也足以喂饱机上网的需求了。
当然,看到这里肯定会有人说,你花了大几千,客厅和主卧室的速度居然下降了,强迫症患者表示不能忍。
那么,面对这种情况,还有没有进一步优化的可能呢?
答案是有,下面继续看网络拓扑图。
之前说过,本人书房和客厅之间的地下预埋了一根网线,如果将这根网线接通主路由和NAS,不知道效果会怎么样?
当然,由于主路由只有3个LAN口,之前已经插了3台电脑了,考虑到儿子开学后作业较多,很少使用电脑(PC2),所以就拔掉他的网线吧(改为Intel AC9260无线网卡)。
接着再看看效能测试,2.4GHz频段性能略有提升,至于信号强度,新方案1到新方案2的变化并不会影响到信号,所以这里沿用了新方案1中的数据(5GHz频段也做类似处理)。
5GHz频段性能提升幅度较大,客厅和卧室的3个节点性能已经十分接近老方案的性能。
尽管新方案2相对新方案1性能进一步提升,不过新方案1的用法才是这套路由器的精髓所在,因为用这套方案,你完全不用管布线的事儿,哪个房间信号弱了,只需再添加一个节点路由器就能解决问题。
那么升级网络后,玩手游的效果如何呢,下面我们用《和平精英》试一试,测试位置选取了本人最喜欢的M点,也就是书房沙发的位置。
一路冲过去,延迟基本保持在40-48ms附近,最后果断吃鸡,换路由器吃鸡定律继续在我这里保持。
所谓换路由器吃鸡定律指的是每次换新路由器后,第一把《和平精英》必吃鸡,目前这个记录还在保持。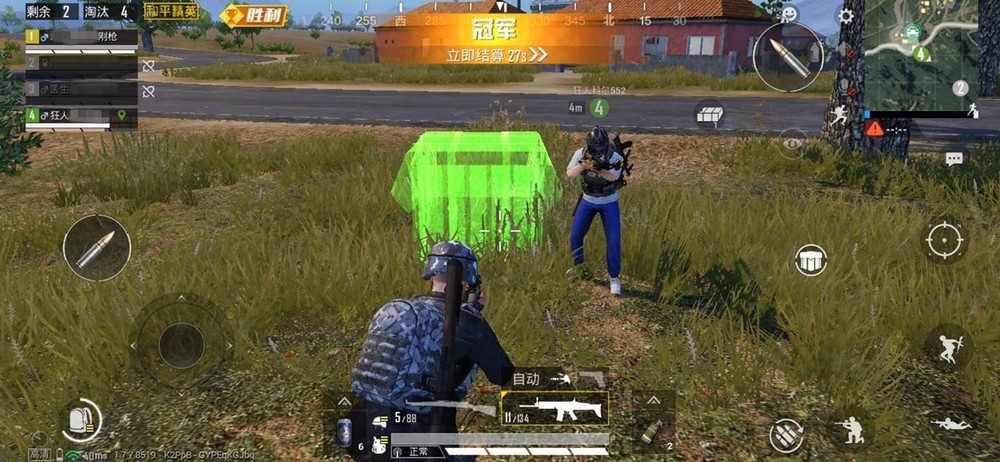
四、总结
说实话,当初装修时书房和客厅之间只预埋了一根网线一直是我的心病,无奈当时用的管子太细,想再增加一根网线基本是很难穿过去的,但通过这次折腾,彻底打消了我的怨念。说实话,以前我也用过无线Mesh路由器,但它们的效果都无法和华硕 WiFi6相比,华硕 WiFi6 灵耀AX6600 Mesh路由,通过新型WIFI6+Mesh组网形式,彻底告别了传统Mesh网络的低效率、高延迟 。得益于博通四核专业处理器,高速4X4 160Mhz的4800Mbps高速无线回程,灵耀AX6600无线Mesh的速度,基本可以媲美千兆有线网络的速度了。
家庭网络系统,NAS为本,路由为魂,今后它们的作用只会越来越重要。这次折腾,本人基本上将千兆网络发挥到了极致,接下来估计可以消停一段时间了。下一次的折腾议题,想必只有万兆网络+万兆SSD NAS才能打动我了。
以上就分享到这里了,谢谢欣赏!