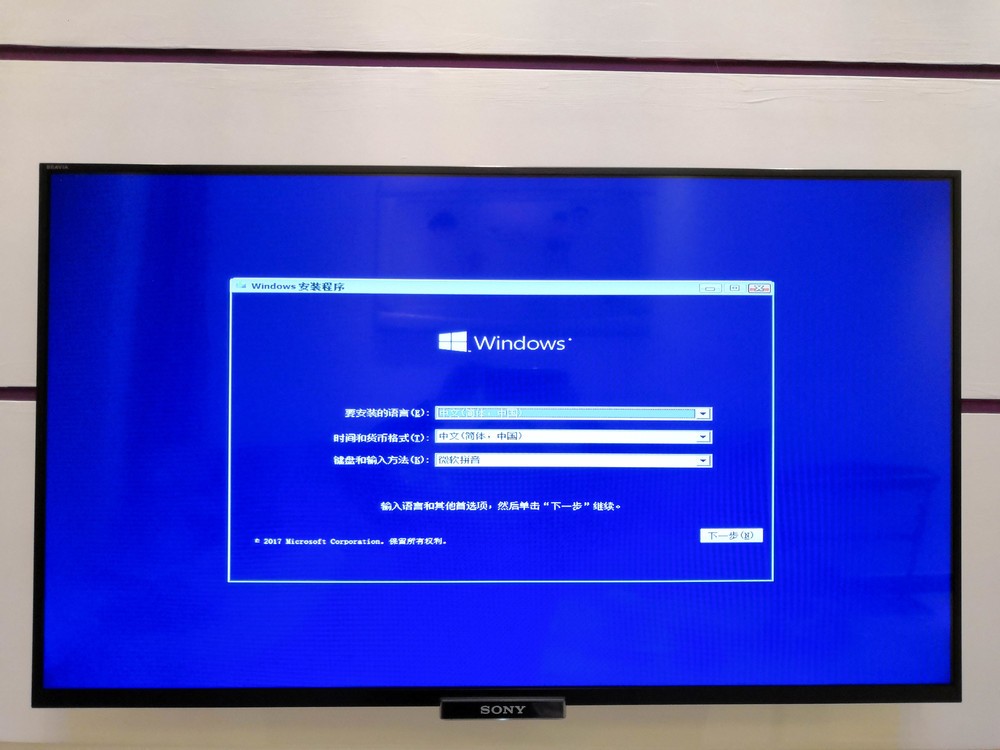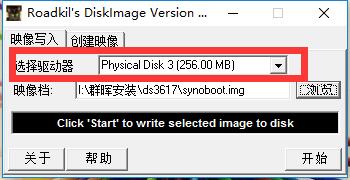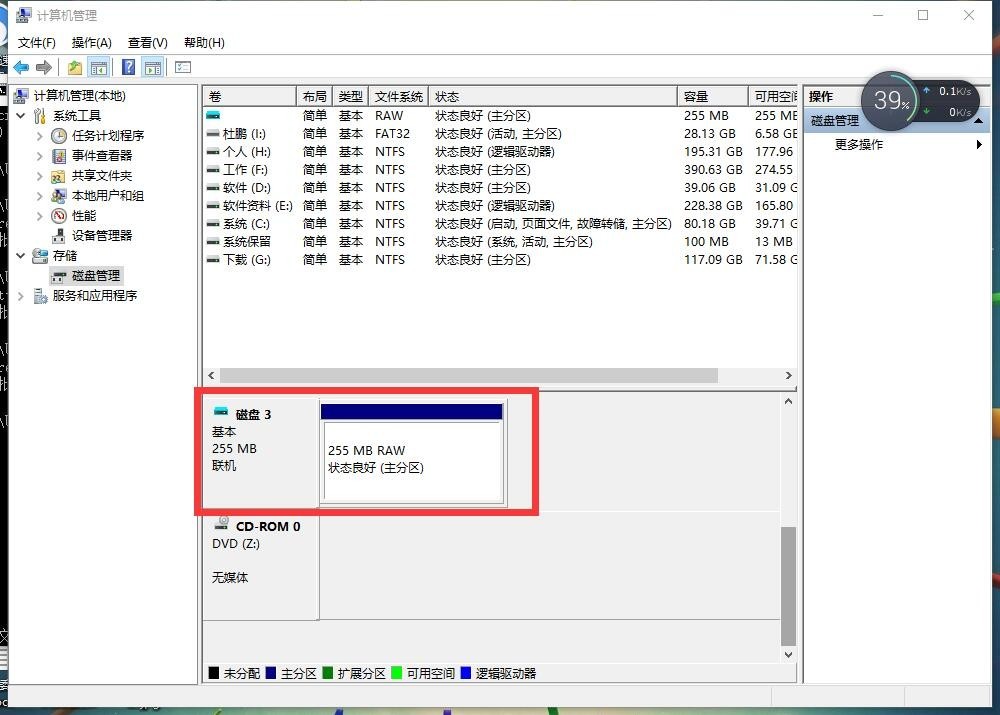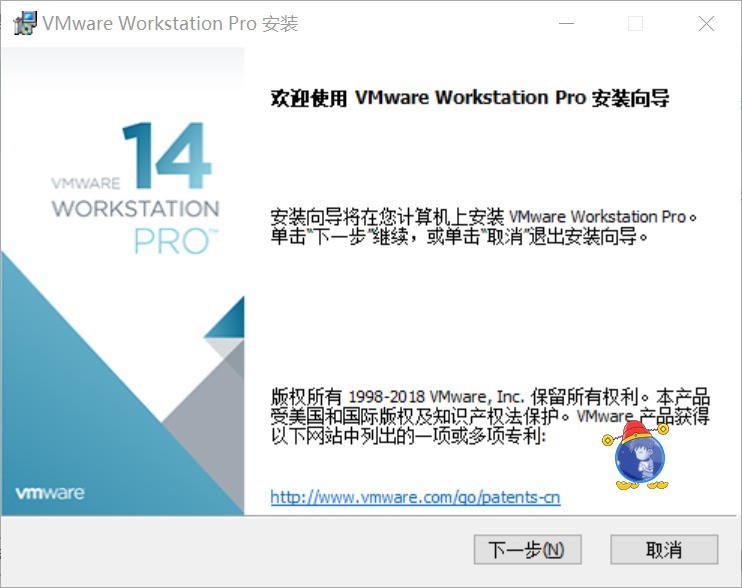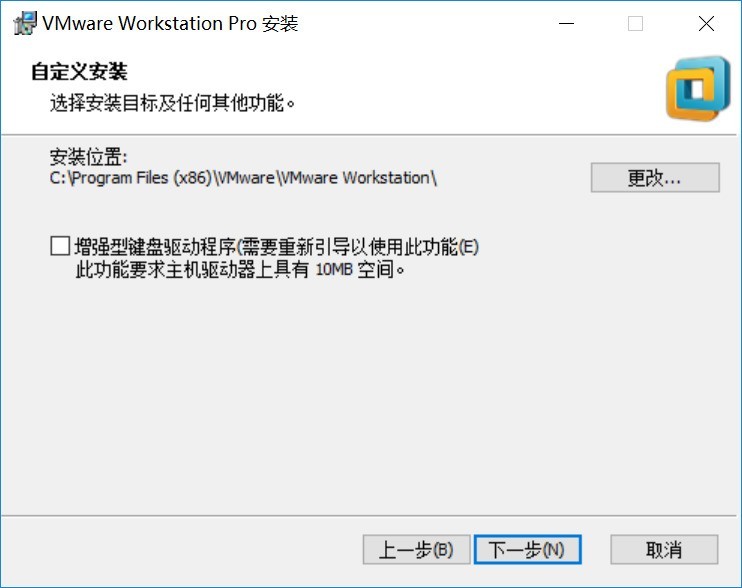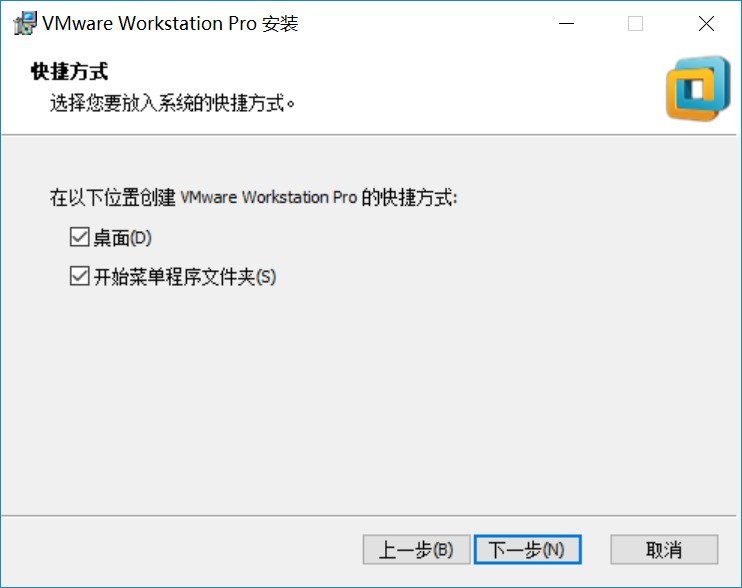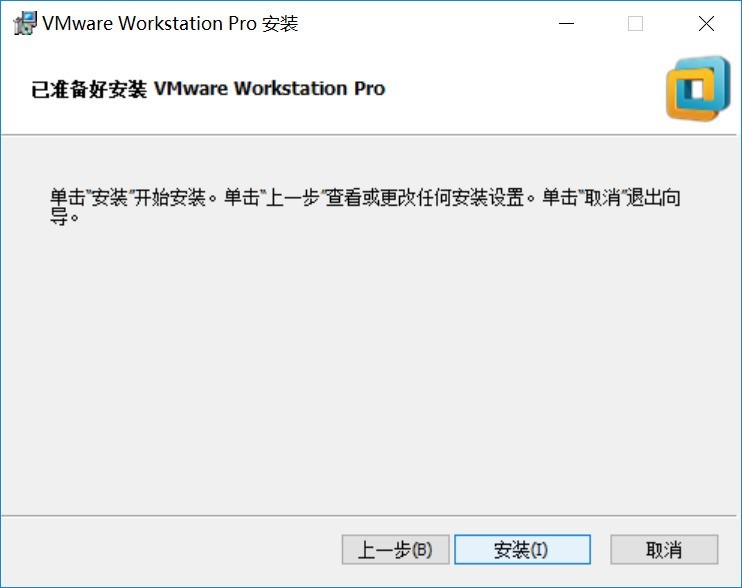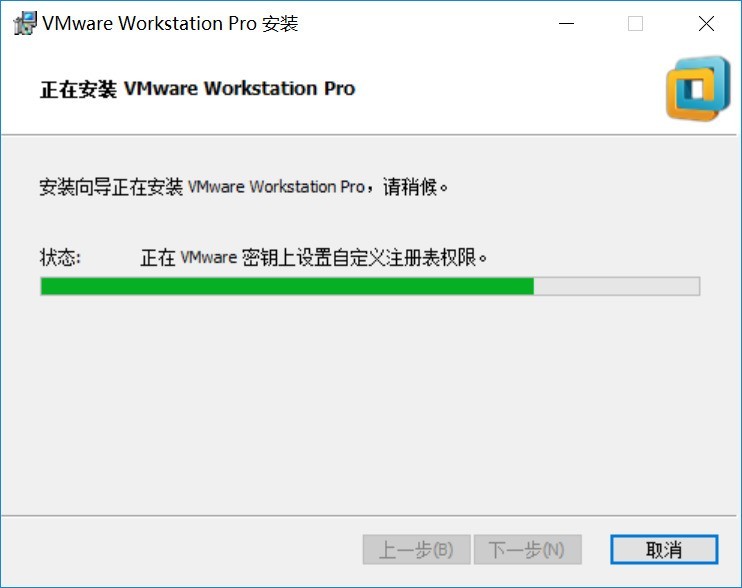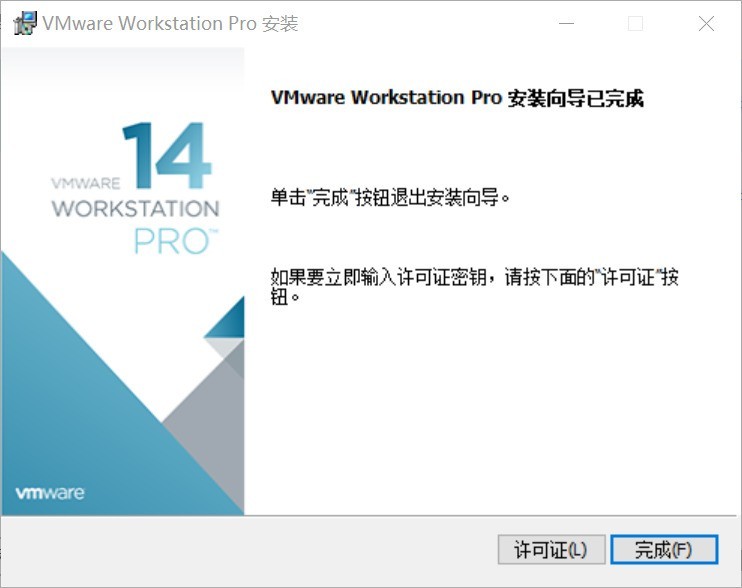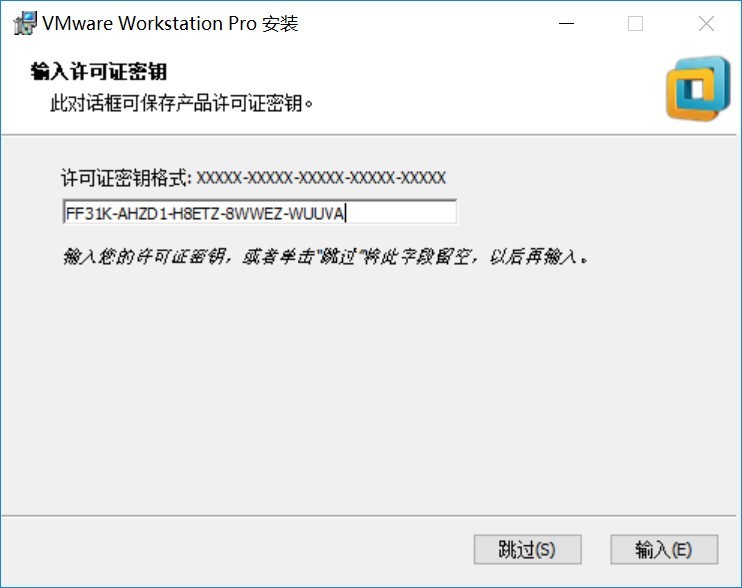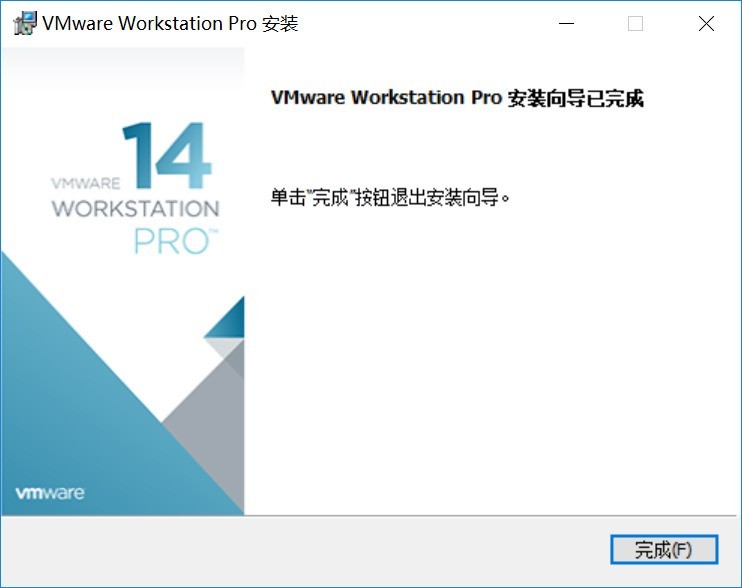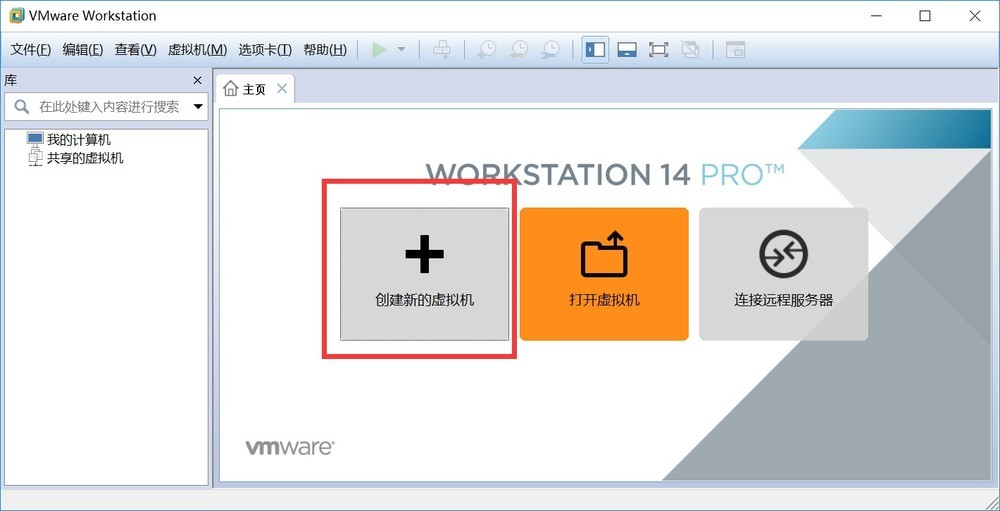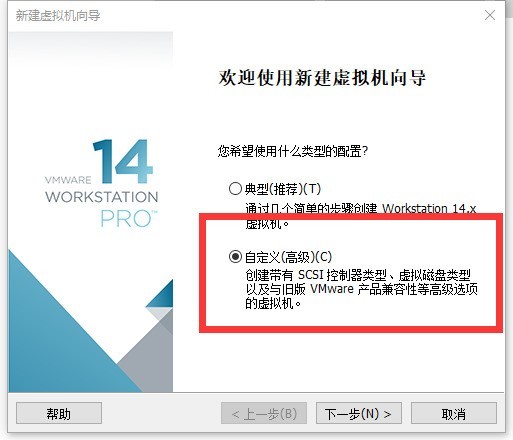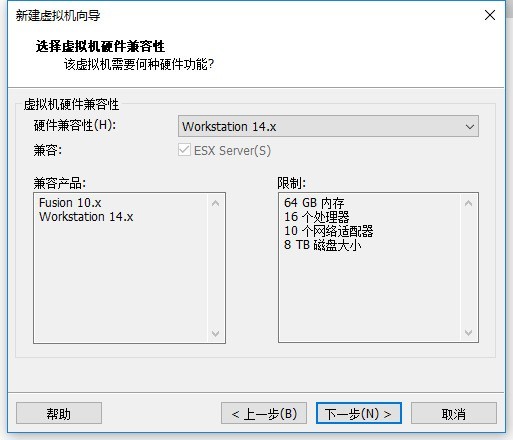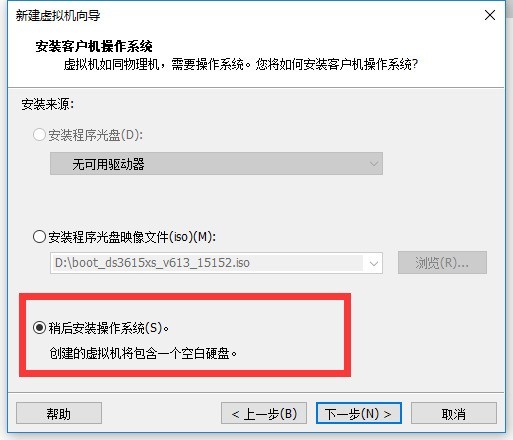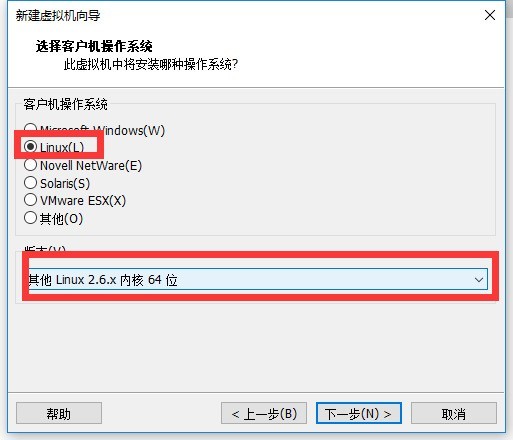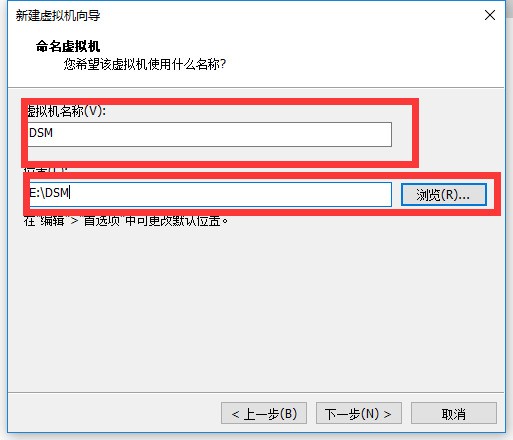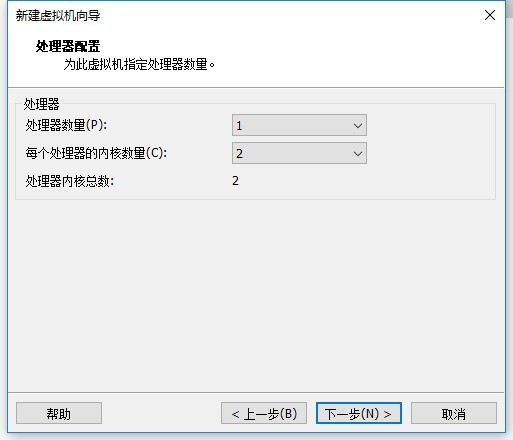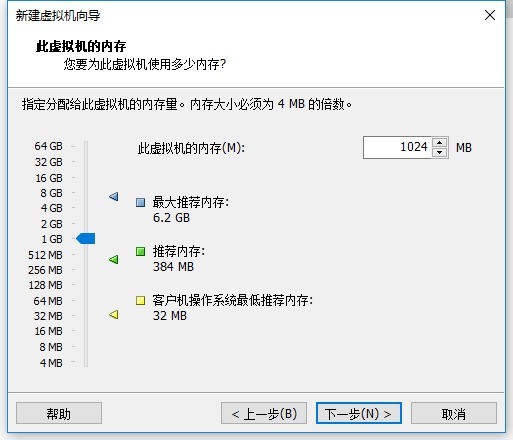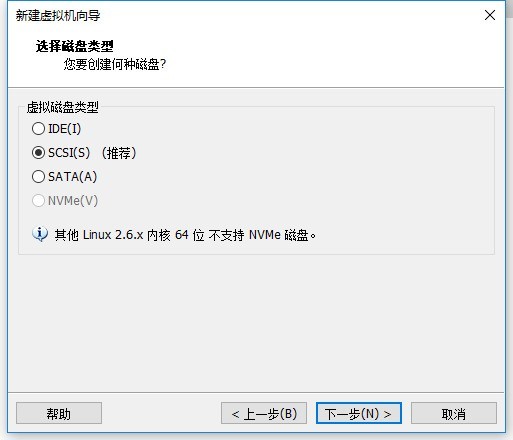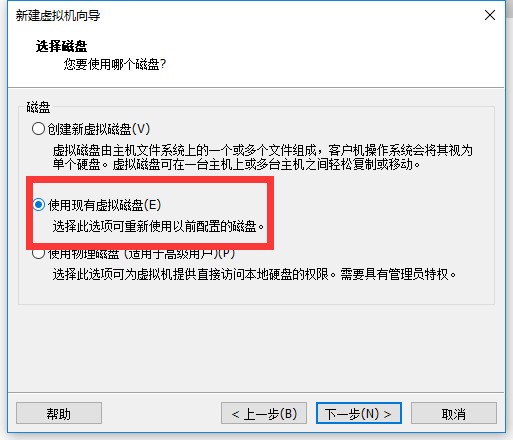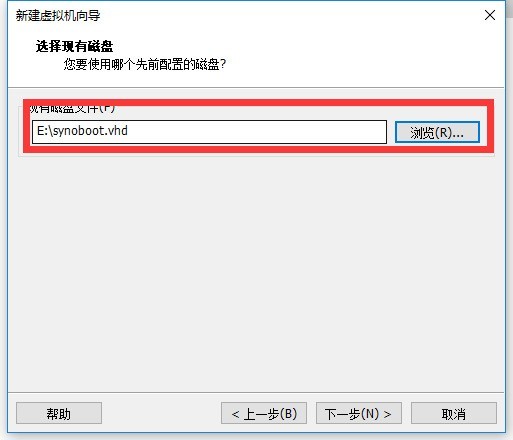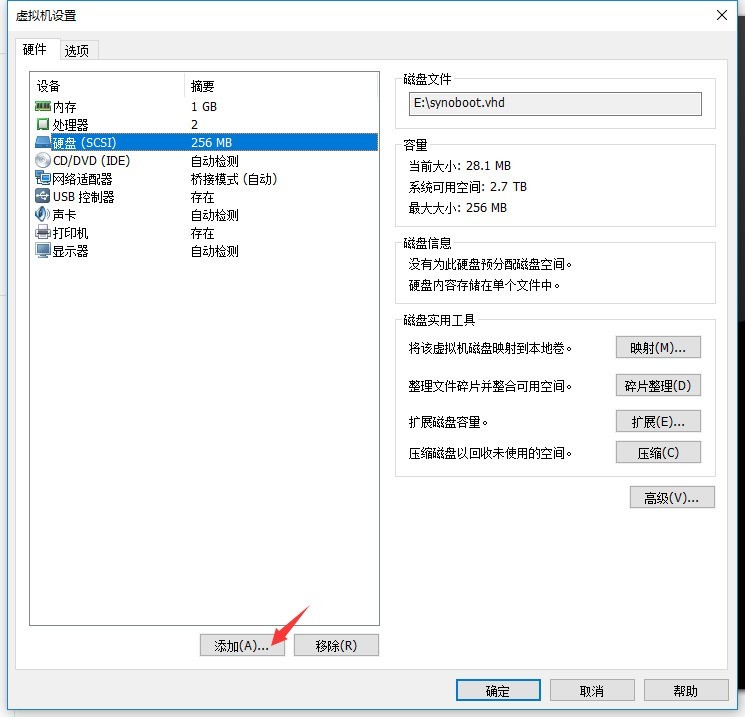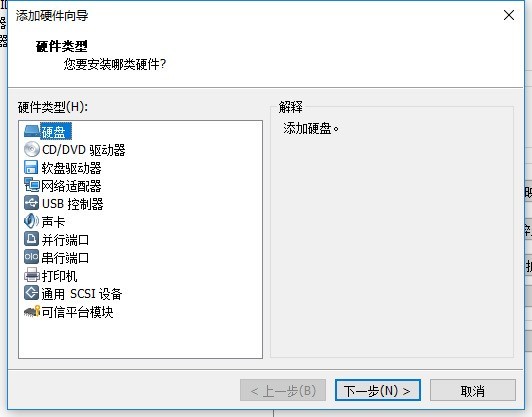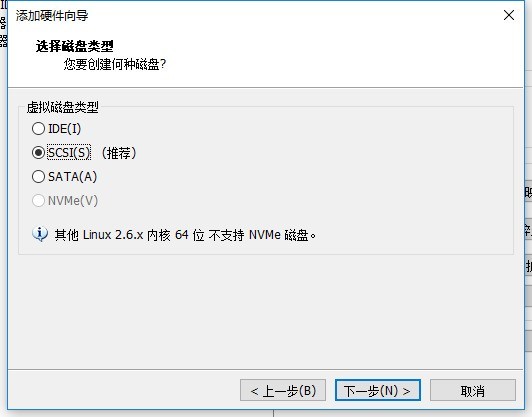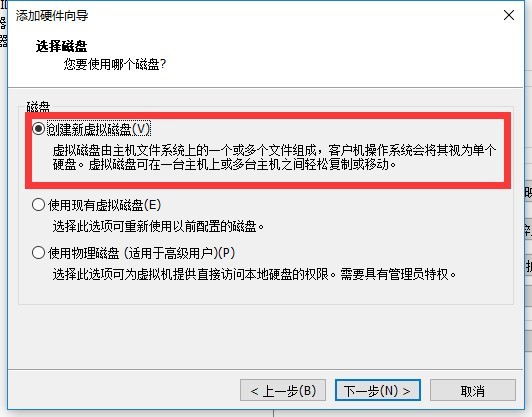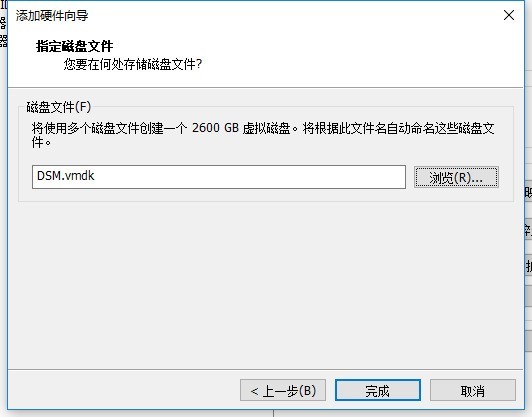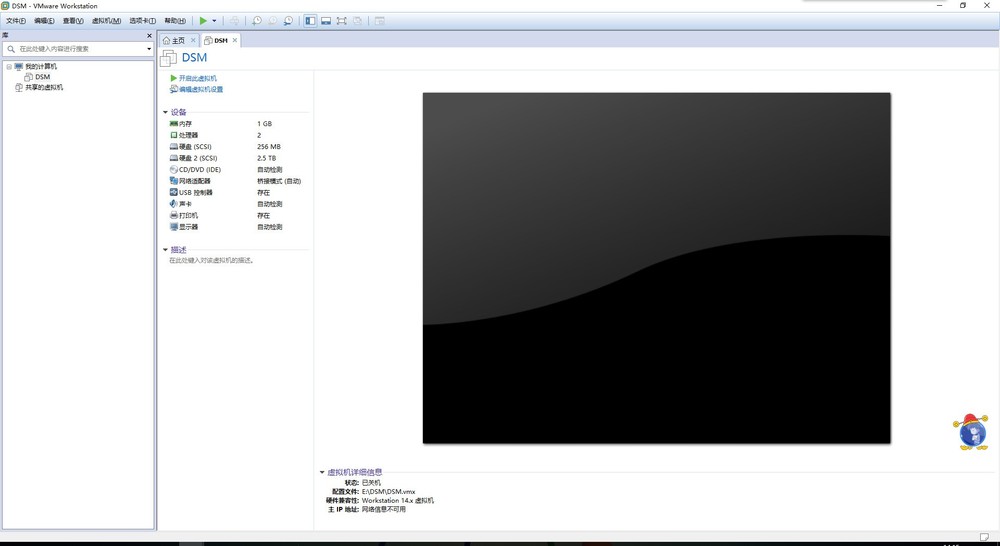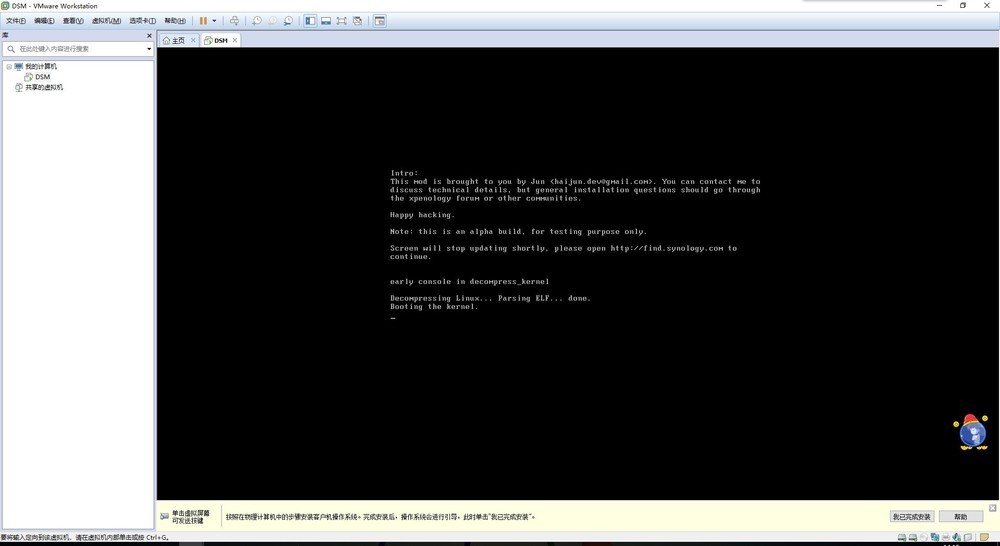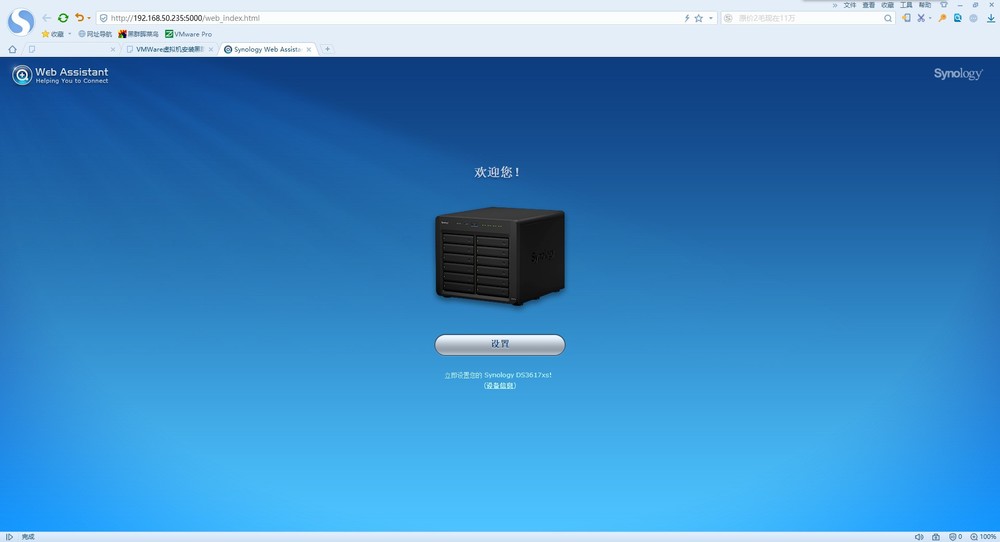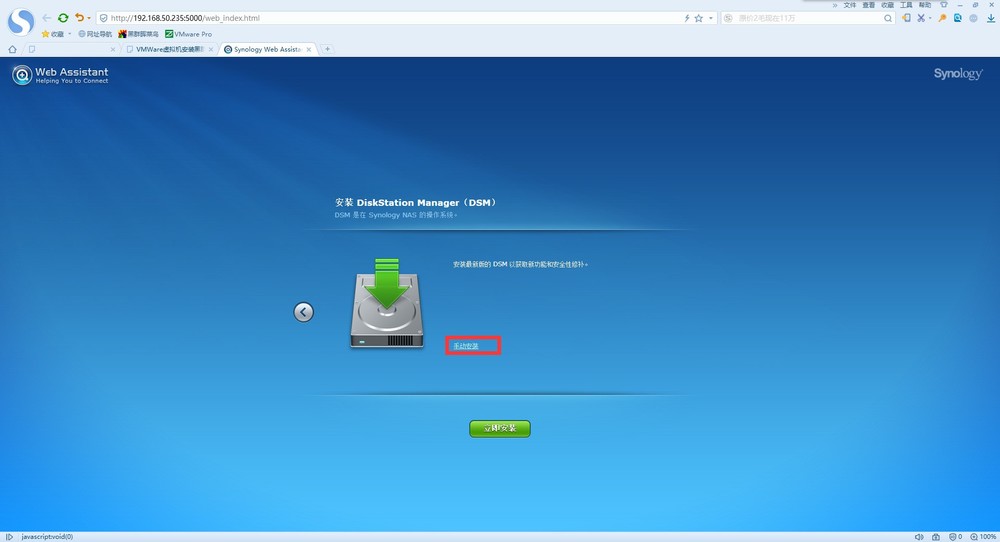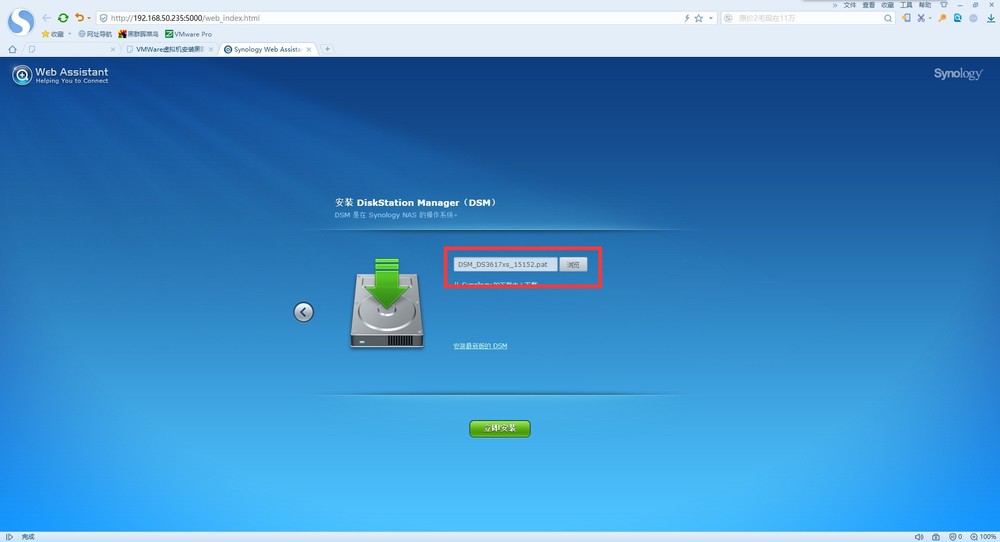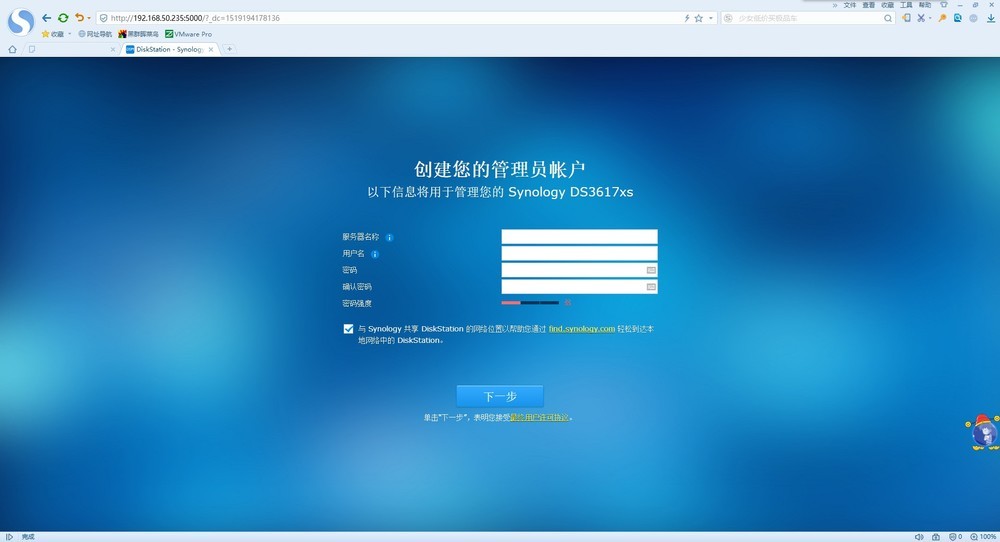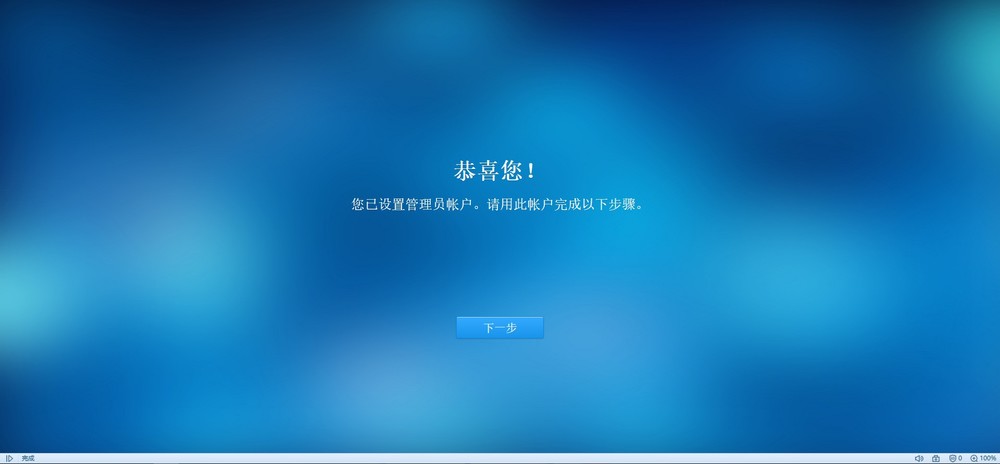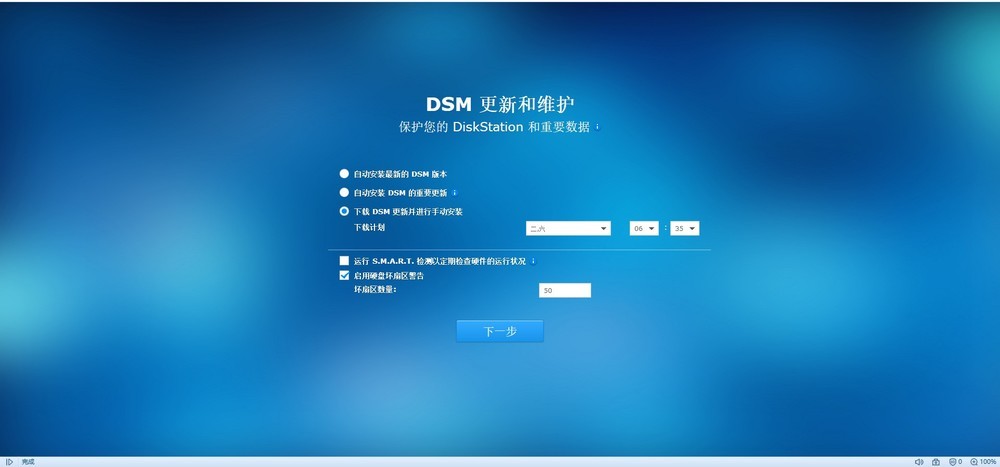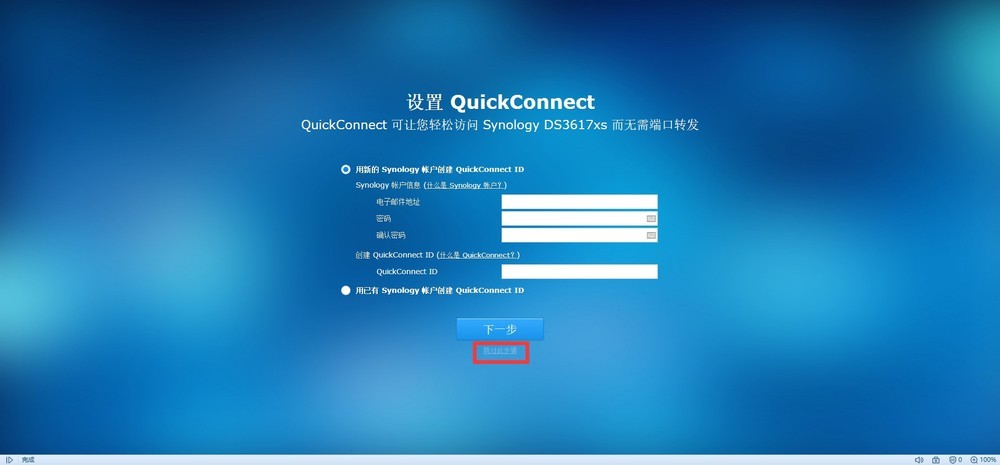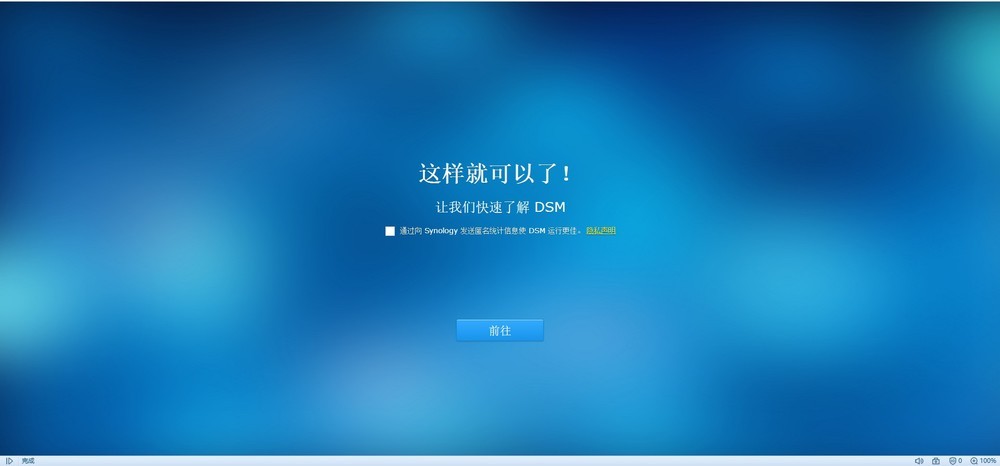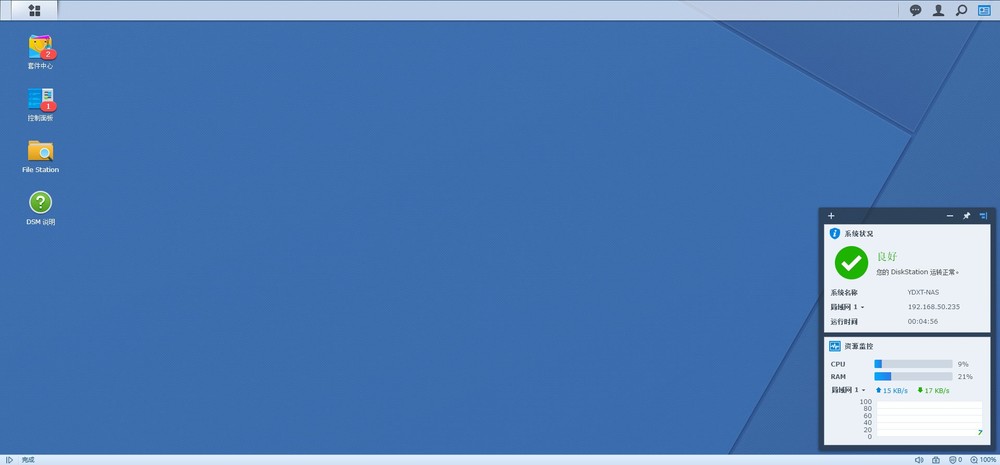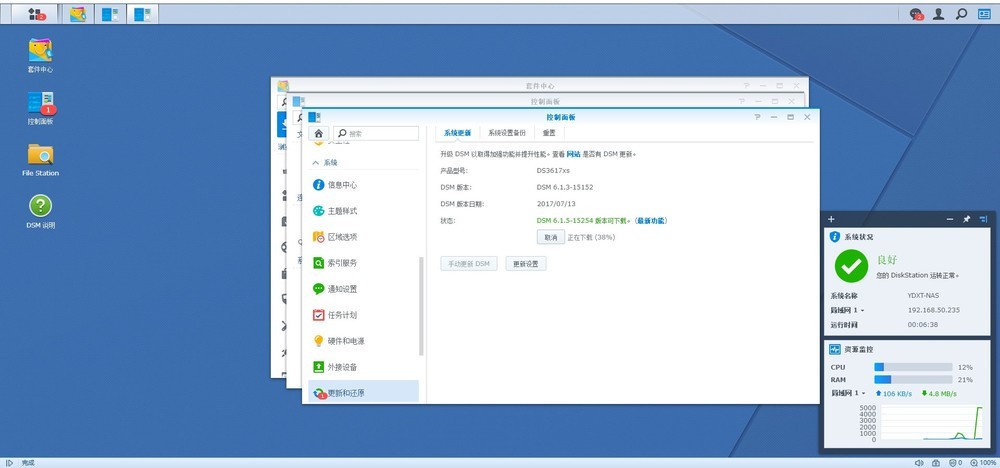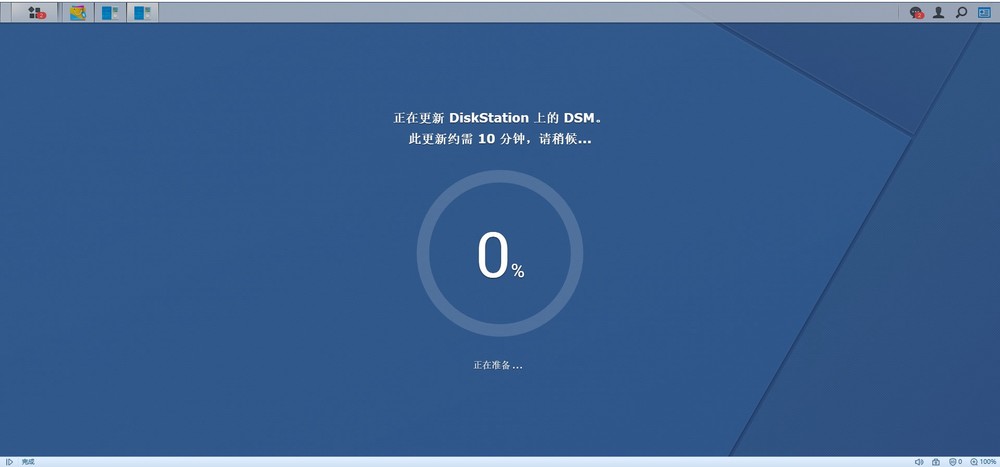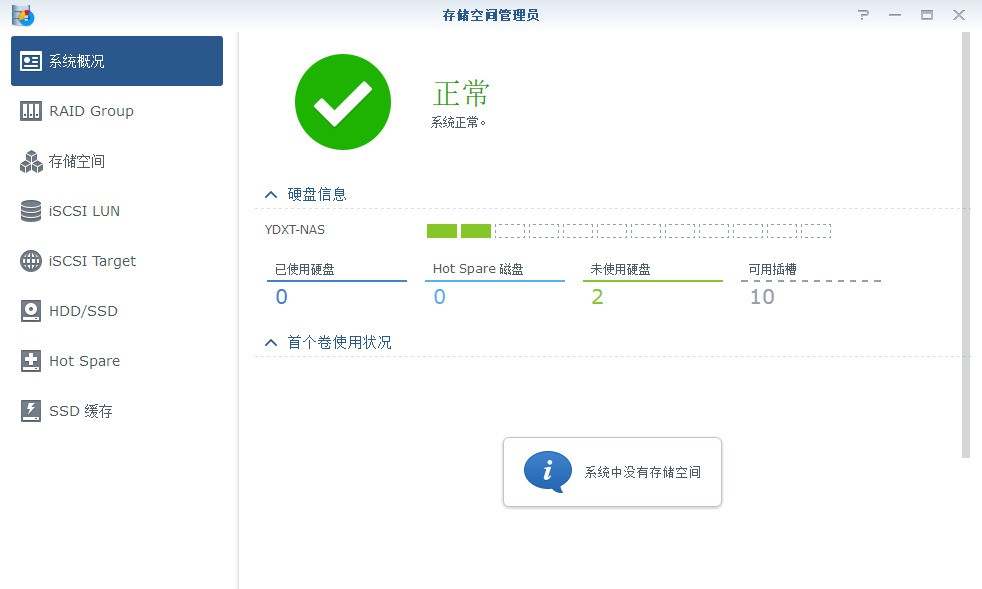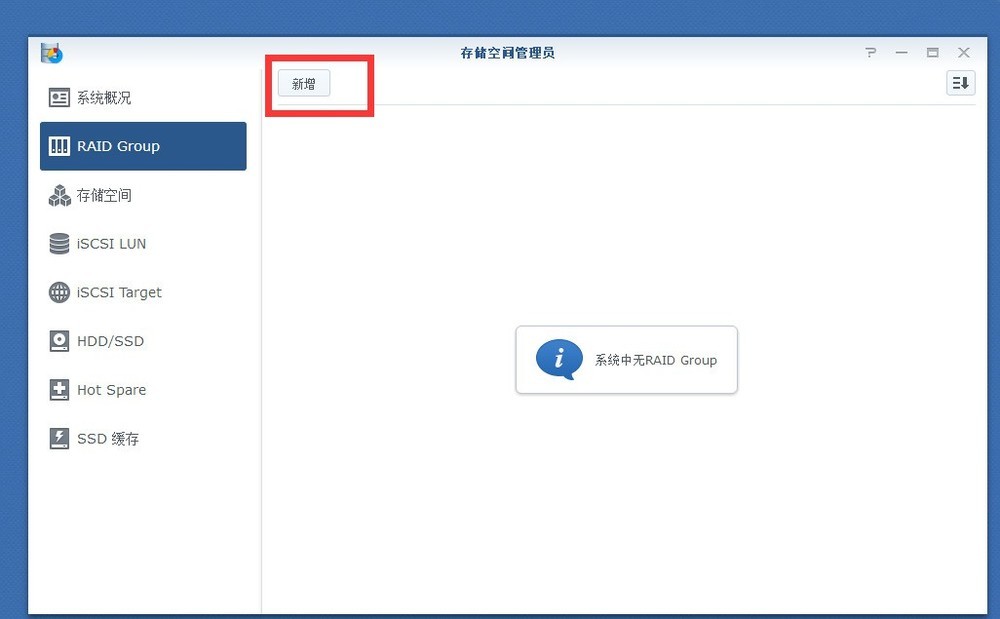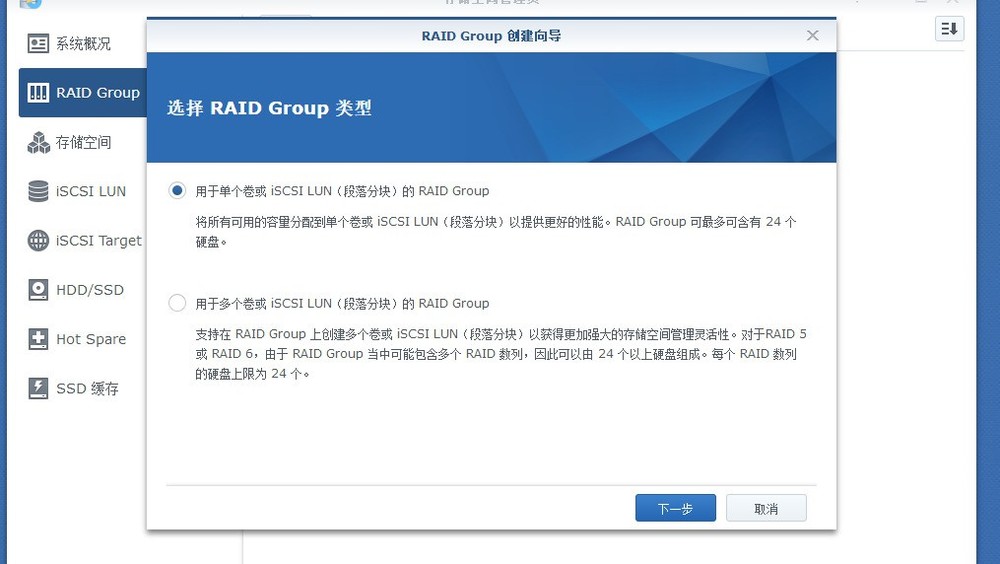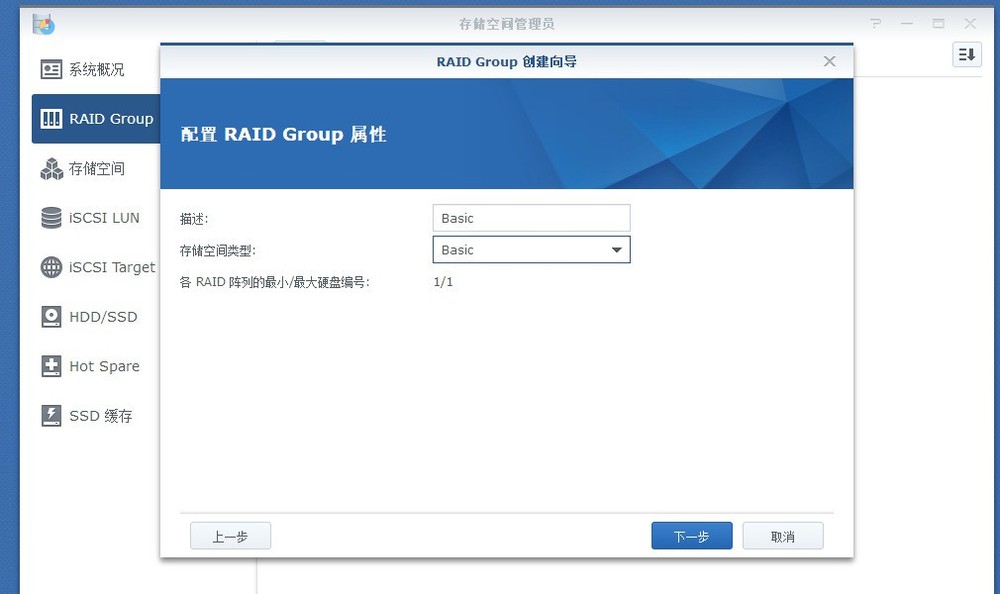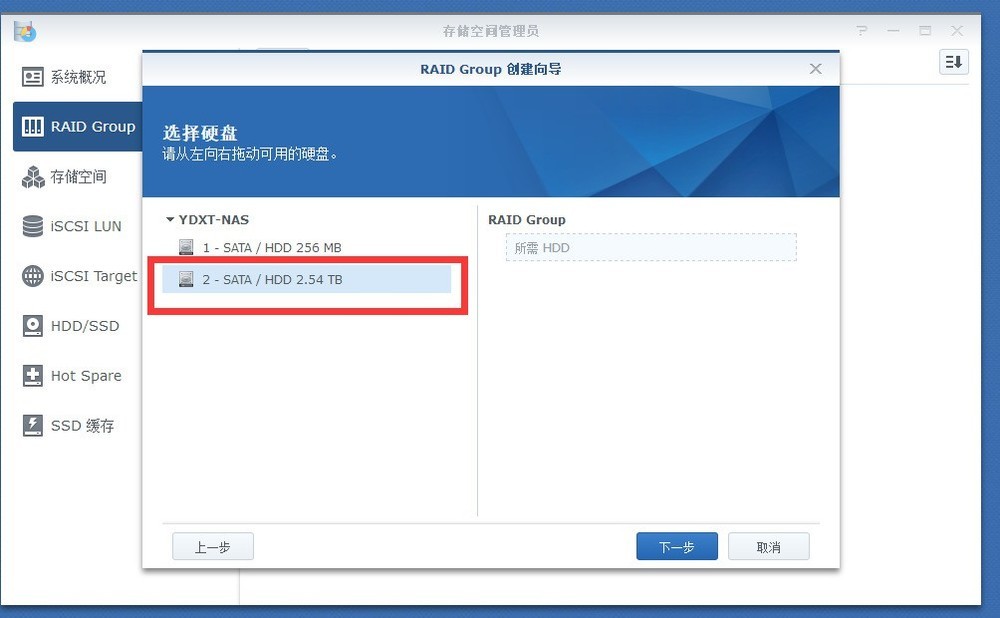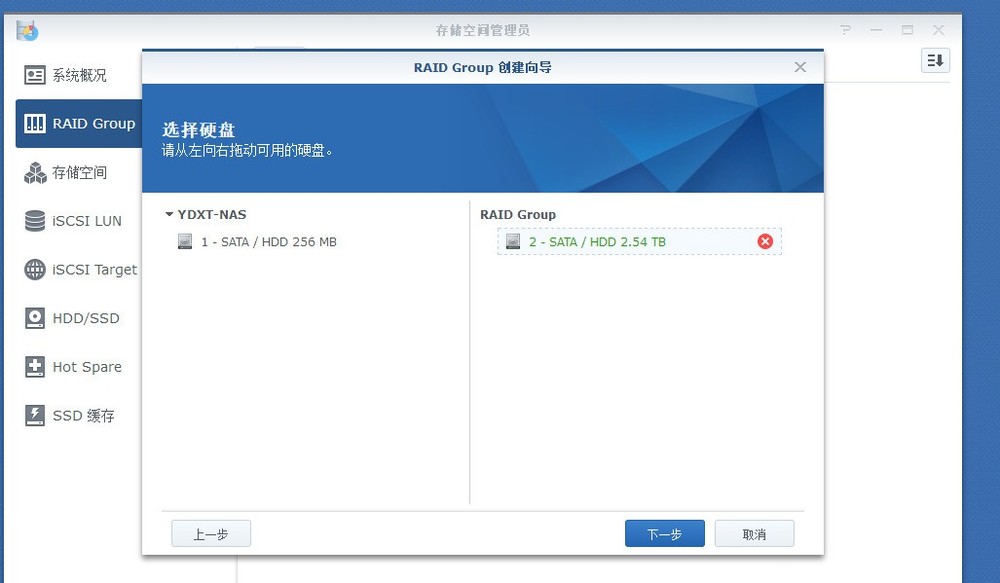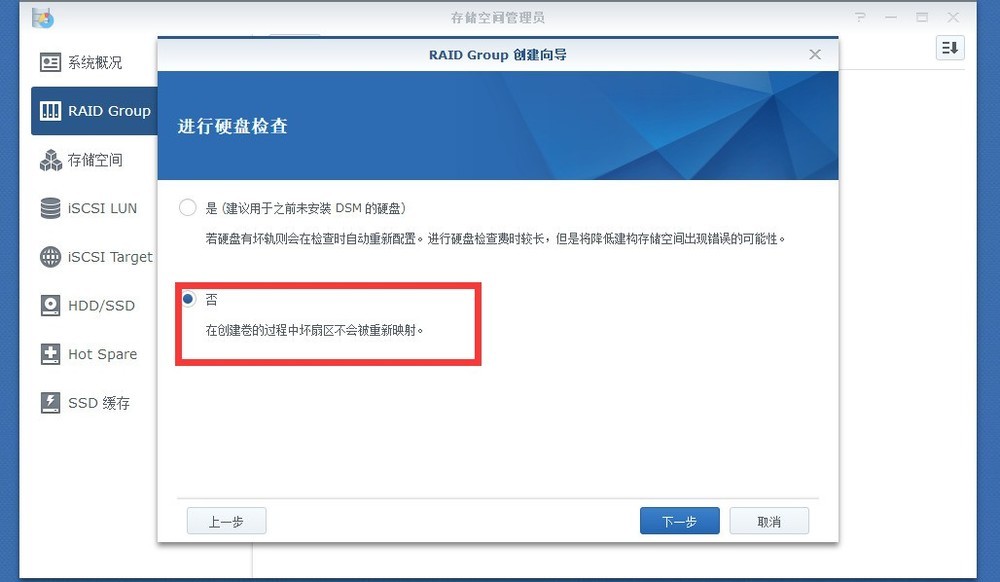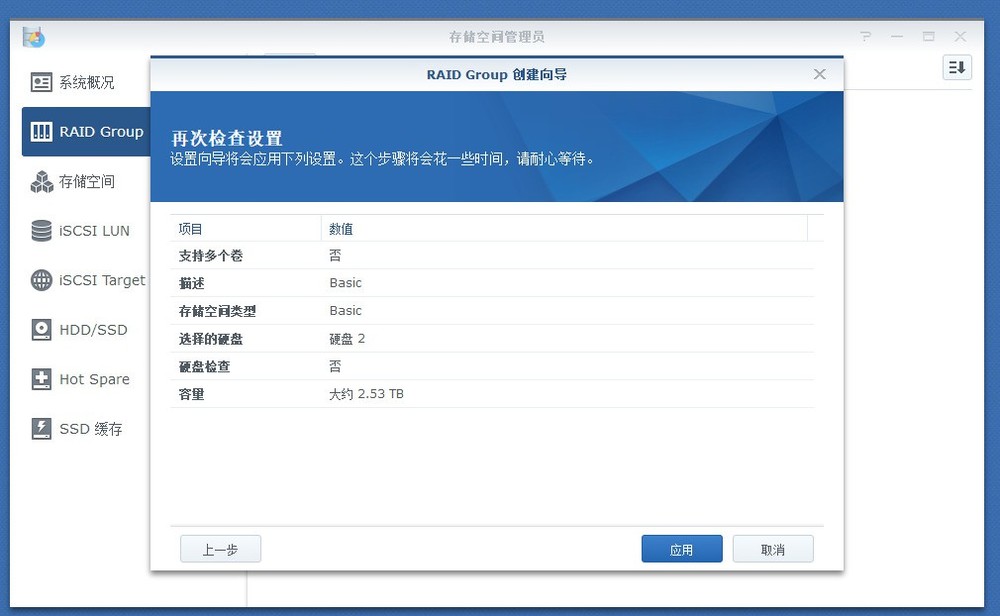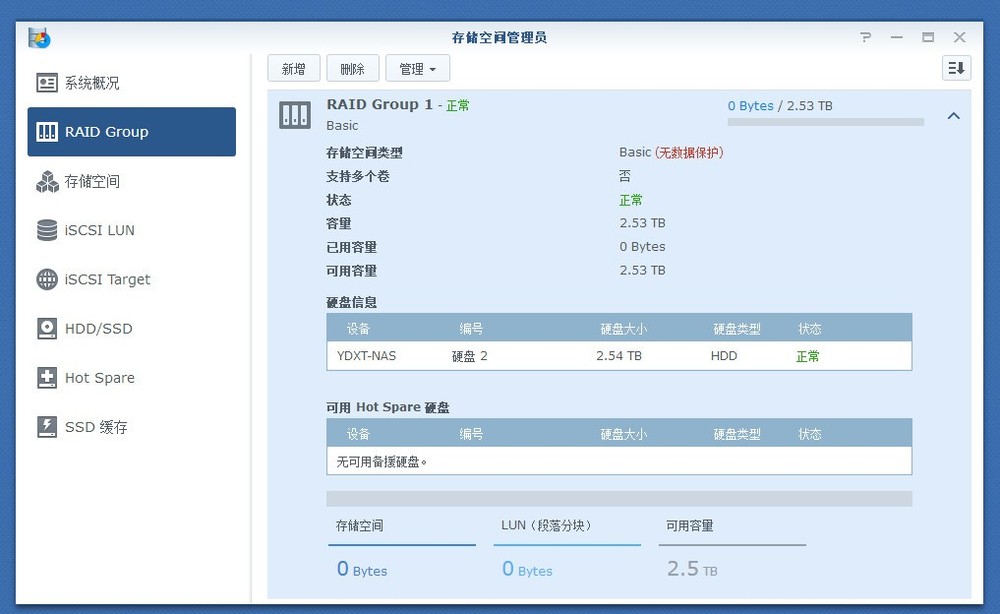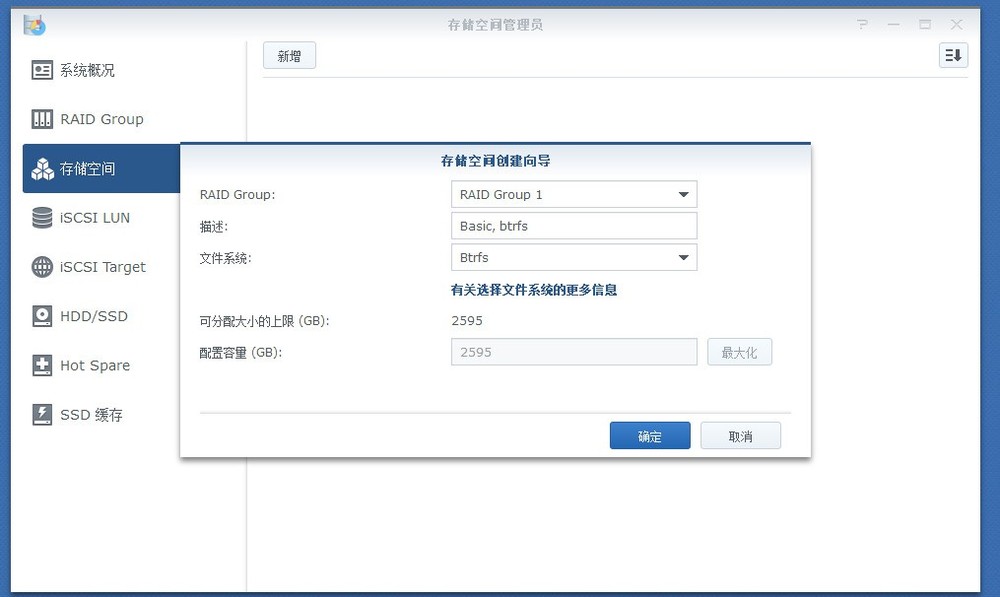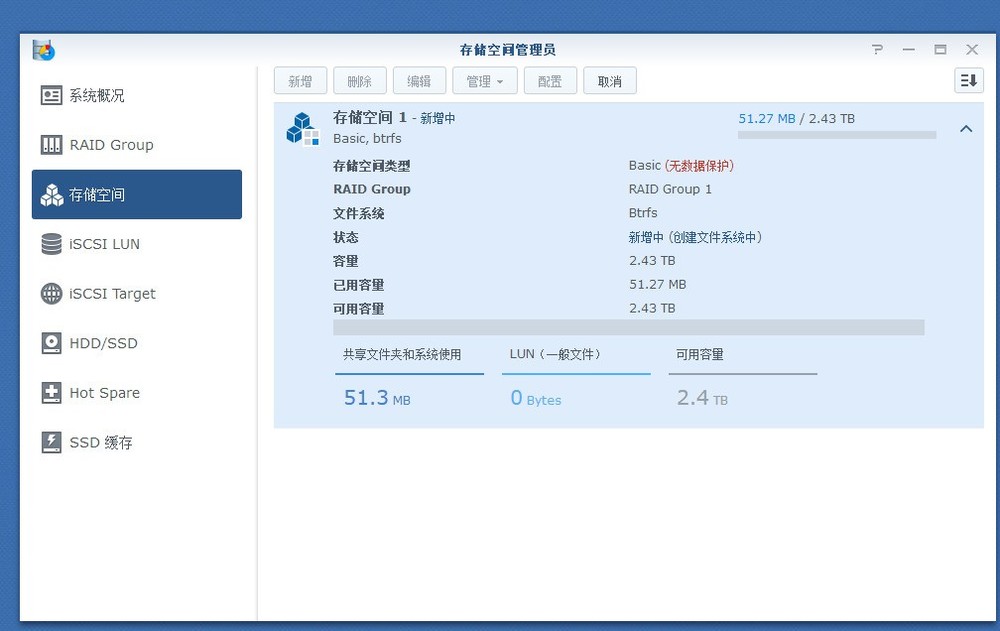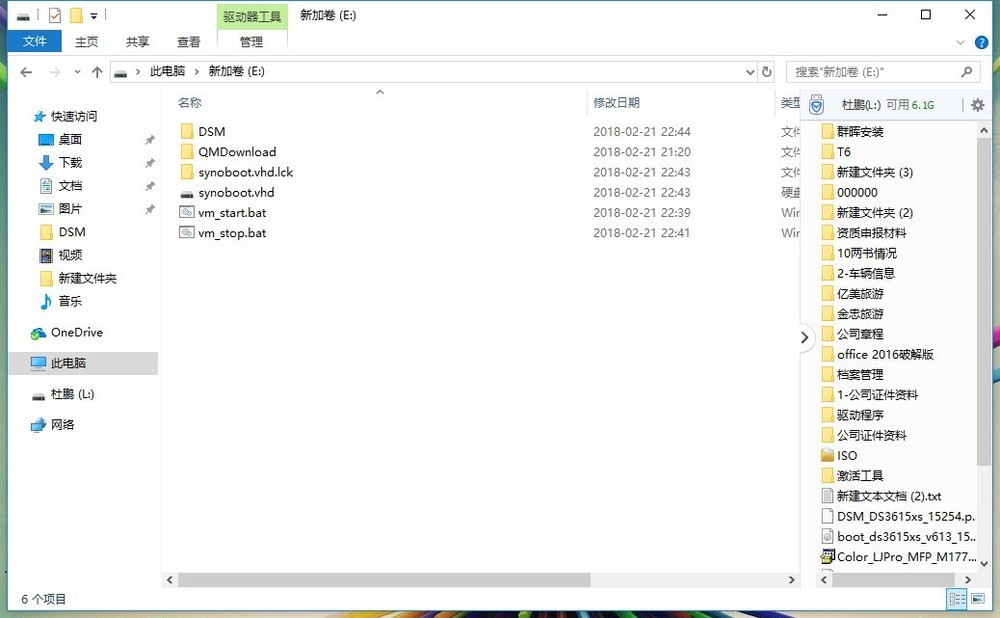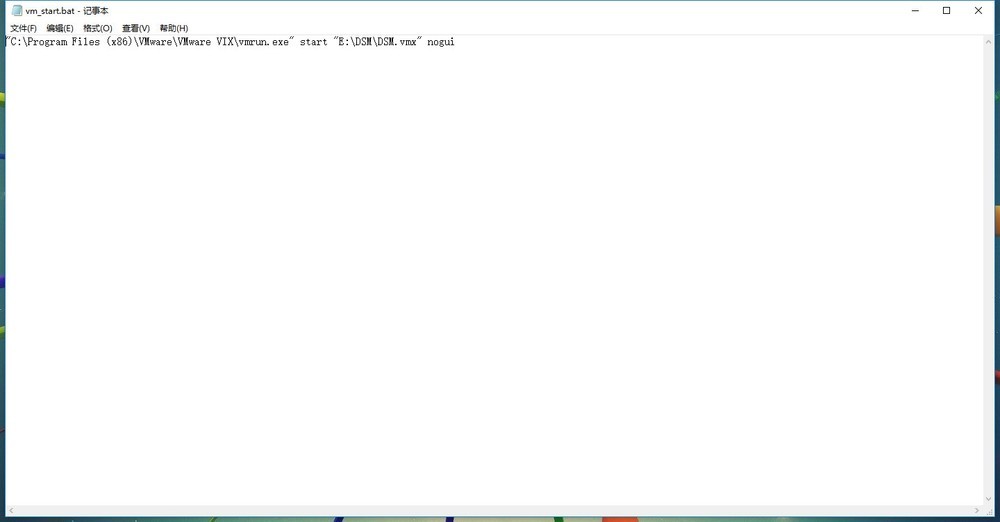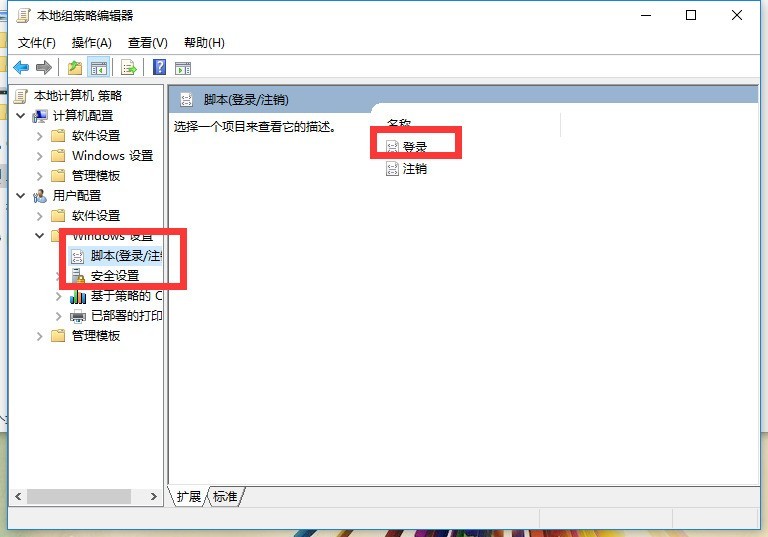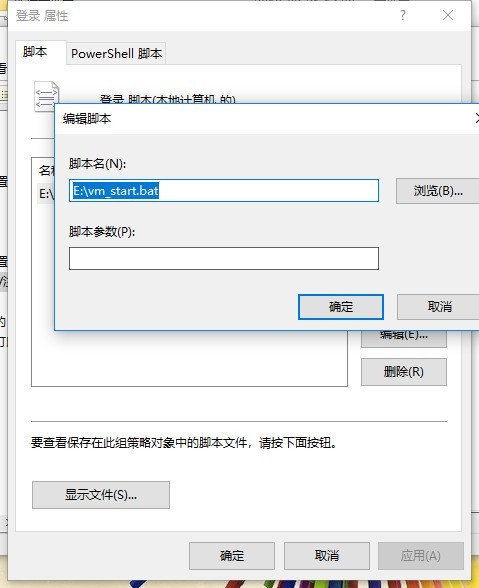距离我这台HTPC+NAS组装完成已经过去了3个月,上一篇文章的评论里很多人以为我烂尾了,其实只是文章烂尾了,当时我的NAS经过了两天努力就完成了,是的我完成的是NAS,HTPC功能被我放弃了。然后就开始折腾起我自己组装的NAS,懒癌发作,就懒得继续写文章了。
我的HTPC+NAS的第一个版本是WIN10+Hyper-V安装DSM 5.2,然后在WIN10和电视盒子中都安装了KODI,来播放NAS中的电影用。因为现在KODI的各种插件都不好用,连个好用的字幕插件都没有了,再加上Hyper-V的DSM引导只有5.2版本的,眼看着人家都用到6.1了,实在眼馋,再用了两天之后就决定再搞个别的。
第二个版本HTPC+NAS就变成了纯NAS,因为不再安装windows系统,而是直接U盘引导,安装DSM,这次安装的是6.1.2的版本,后来就一直这么用着,但是一直觉得这配置当纯NAS实在太可惜,而且大家在上一篇文章里回复这就是台HTPC,是呀,这样的配置只当NAS太浪费,而且功耗有点儿高。用了一段时间之后,显示硬盘有问题,每次开机都会提示,而且硬盘容量不能正常显示,但是使用上不会有影响。作为完美主义者,实在忍受不了每次打开都提示有错误,所以终于在这个春节假期,准备重新折腾一次。
因为想充分利用这台电脑的配置,所以觉得还是要让他发挥HTPC的作用,那么就还是需要WIN10+虚拟机,这次为了能体验最新版本的DSM,所以觉得使用VMWare,虽然听说VMWare会占用比较多的系统资源,但是8G的内存应该还是够用的。
经过在各个论坛一天的学习,准备开始动手。
当然第一步还是在我的电脑的固态硬盘里安装WIN10,这块固态硬盘保证了他的开机速度。
然后再安装一些常用的软件。
下面开始准备安装DSM的步骤,之前在使用NAS的时候发现了一个神奇的引导,也就是1.02b,使用这个引导,可以随意升级到最新版本的DSM都不会出问题,所以这次依然使用这个引导。
制作虚拟硬盘VHD,然后写入1.02b引导文件的img写到VHD里完成引导盘的制作。
首先需要创建一个虚拟磁盘,打开cmd命令窗口,然后输入下面的命令,输入每一行的命令后需要按回车,再输入下一行。
diskpart
create vdisk file=F:synoboot.vhd maximum=256 type=expandable
attach vdisk
create partition primary
exit
使用工具 Roadkil's DiskImage 将引导文件写入到虚拟磁盘中,选择刚才创建的256MB的虚拟磁盘,然后选择引导的img映像,点击开始就可以完成写入了。
完成之后打开磁盘管理器,就是在我的电脑上右击然后打开的磁盘管理器,然后找到这个255M大小的虚拟磁盘,注意一定不要格式化,然后在前面右击,分离VHD,之后我的是在F盘,找到这个VHD就可以移动和使用了。
一切准备就绪之后,就开始准备虚拟机。
安装完毕之后启动VM,然后创见新的虚拟机。
选择自定义,我们需要按照自己配置来设计虚拟机。
硬件兼容性就默认的14.X就可以。
之后选择稍候安装操作系统。
客户机操作系统一定要选择Linux,然后版本选择2.6.X 64位。
命名虚拟机,可以起一个自己喜欢的名字,因为安装的DSM系统,我就起名为DSM,然后安装位置,要选择自己要使用的硬盘上。
处理器和内存大家可以根据自己的配置来,因为群晖的机器本来配置都不高,所以CPU默认一个处理器一个内核,然后512MB的内存就可以。我为了照片和视频转码可以更快,所以内存设置成了1GB,主要也是因为8GB的内存,多分这么一点儿也无所谓。
网络选择使用桥接网络。
I/O控制器类型,默认就可以。
磁盘类型,推荐的SCSI。
选择磁盘,这里要选择使用现有虚拟磁盘。
然后选择我们刚刚创建的虚拟磁盘的vhd文件。
到这里我们就完成了虚拟机的基本配置。
然后我们需要配置我们NAS的存储空间了。在虚拟机设置中,选择添加。
然后添加一个硬盘。
和刚才一样,SCSI类型。
这次是创建新的虚拟磁盘。
容量根据自己的需要来选,我觉得不要勾选立即分配所有磁盘空间,这样不会一下占用这么大,虚拟机会根据我们占用的空间不断扩大,这样可以有利于我们没有使用的空间的再利用。
完成了配置之后就可以开始安装DSM了,启动我们的虚拟机。
当引导启动完成之后,就可以通过群晖的安装工具来搜索了。
使用安装工具搜索到NAS后,会直接弹出网页的安装界面。
点击设置
然后选择手动安装。
选择之前下载好的DSM6.1.3的安装文件,然后点击立即安装。
在我了解这些硬盘上的数据会被删除上打勾,点击确定。
之后就开始了安装过程。
大约20分钟,DSM6.1.3就安装好了,然后设置我们的管理员信息。
之后会设置DSM更新和维护,这个安全起见,就选手动更新吧,防止万一自动更新崩了怎么办。
设置QuickConnect,这个就直接跳过就好了,因为没有洗白,而且我的路由器本来带有DDNS,可以直接访问。可恶的联通还封了80端口,所以还要在路由器上搞个别的端口做映射。
跳过之后设置就大功告成了。
终于又见到熟悉的DSM的界面了,因为用了一段时间,所以使用起来还是比较方便的。
现在的第一件事儿就是更新系统,因为无敌的1.02b引导现在一直可以更新到最新版本的系统用。
使用之前要在DSM里配置硬盘,这个需要在存储空间管理员里设置。
选择RAID Group,新增。
选择RAID Group类型,默认第一项就可以。
配置RAID Group属性,因为我只有一块硬盘,而且又是虚拟机安装,所以就使用Basic就可以,没有必要做RAID0什么的。
之后选择硬盘,把我们用于存储的硬盘拖到右边就可以,开始我以为双击就能过去,最后试了半天只能拖过去。
为了快一些,我就不进行硬盘检查了。
之后就设置完成了。
设置好RAID Gruop之后设置存储空间,这个比较方便,全部默认就好。
到这里我们NAS设就是完成了,就可以开始使用了。
当然因为我是在VM里安装的DSM,突然想到一个问题,就是我开机开的Windows,而不是DSM,进入系统之后还要手动打开虚拟机才能运行,可是多麻烦,于是又开始研究如何开机自动启动虚拟机。
随便找一个地方,新建一个vm_start.bat,当然,这个名字是随便起的。
然后使用记事本编辑,输入如下代码,start前面的是VM虚拟机的安装地址,后面的DSM系统虚拟机的存放地址,然后保存。如果我们打开这个文件之后,虚拟机会启动,说明我们的配置没有问题,可以进行下一步。
"C:Program Files (x86)VMwareVMware VIXvmrun.exe" start "E:DSMDSM.vmx" nogui
在本地组策略编辑器里,先择用户配置-Windows设置-脚本(登陆/注销),打开后点击添加。
在脚本名处,点击浏览,添加我们刚才编辑好vm_start.bat文件,点击确定,就OK了,重启电脑之后,果然虚拟机自动运行了。
到现在我的HTPC+NAS的两个系统就安装完毕了,WIN10里面再安装各种视频软件,有人说用盒子看一样吗?这个,当然不一样,用盒子看各个视频网站的会员和网页、手机版的不能通用,会员的价格要贵很多,而且像爱奇艺,连播放记录都不能同步,这个很麻烦,其实最主要原因还是因为会员价格更贵。使用客户端就可以用更便宜的价格享受会员待遇。
NAS方面,使用VM虚拟安装了DSM6.1.5,最新版的系统,也没用上什么新的功能,当然也只是心里安慰。开机也能自动启动,配合我华硕路由器的DDNS也能远程访问,路由器里也有唤醒功能,可以在外网直接唤醒家里的这台电脑,但是如何在外网关机我还没有研究出来,关闭DSM,只是关闭了虚拟机,如果关闭电脑还需要再研究一下。
经历了几个月,折腾的三种方案,现在也算是吿于一个小段落了,接下来还要怎么玩,再慢慢研究吧。