春节回老家过年每个人都跑不掉的,NAS玩家最怕的就是回了老家之后设备失联,异地也没办法及时检查或者解决问题,本文分享的Tailscale可以为NAS提供多一种远程访问方式,只要不是彻底断网或者停电都可以很方便的使用。
Tailscale和Zerotier原理几乎一致,都属于免费且不限速的组网软件(SD-WAN),相比Zerotier有以下好处:
第一,不需要SSH登录NAS去绑定账号,通过NAS的网页后台和自带Docker管理器即可完成部署和组网。
第二,和Zerotier一样是创建虚拟局域网,支持IP+端口号方式访问Docker,两者可以共存,并且支持绑定微软账号,国内用户友好度爆表,实测可以跑满200+100的家宽。
第三,即使是没SSH且权限开放很少的NAS系统也能用,解决没送DDNS服务或者路由器不支持IPv6导致外网访问不了Docker的问题。
第四,除了NAS稍微要点操作,Tailscale客户端几乎涵盖了所有平台,Windows电脑、Mac电脑、iPhone/iPad和安卓手机都有可安装的客户端,并且安装相当轻松。
第五,类似饥荒这类支持局域网联机的多人游戏,也可以通过Tailscale组网实现不同网络的玩家共同游戏。
下面和大家分享一下不同NAS的Tailscale部署教程合集,可以说有手就行,觉得有所帮助欢迎关注点赞收藏三连哈。
1 ? 目录
本文包含群晖、威联通、极空间、绿联和华硕五家NAS的抄作业级别部署方案,点目录按需跳转。
PS:下面操作亲测都是OK的,绿联和极空间一定要严格跟着操作,如果遇到加入失败的问题请检查是否漏了什么,一般都是权限选择有问题。
2 ? 项目说明
正式教程前先简单说一下Talescale是什么,Tailscale的设计和Zerotier有点像,都是组建一个虚拟网络,加入组网的设备相当于加入了一个虚拟大路由器,下联设备上线并拿到IP后即可像内网一样访问这个虚拟拓扑中的其他设备,解决外网访问NAS网页后台与容器的问题。
除了Windows、Mac这类常规系统封装好的专用软件安装包,Tailscale还有Docker版本,所以像绿联极空间这类权限开放比较少的NAS也能轻松在外网走IPv4访问NAS和容器的Web页面。
https://hub.docker.com/r/tailscale/tailscale
基础代码如下所示:
docker run -d
--name=tailscaled
-v /var/lib:/var/lib
-v /dev/net/tun:/dev/net/tun
--network=host
--cap-add=NET_ADMIN
--cap-add=NET_RAW
--env TS_AUTH_KEY=xxxxx
tailscale/tailscale
简单来说,注意点是挂载俩文件夹、用Host网络、给最高网络权限和填写你自己的秘钥。
另外测试了一下,同一台设备同时部署Zerotier+Tailscale也没啥问题,可以当做故障转移的一种方式,如果这俩SD-WAN都连不上,说明NAS本身或者上联网络出了问题。
3 ? 通用操作丨生成秘钥
部署容器之前需要先获取秘钥,不然NAS无法加入组网。
1?? 注册账号
进入Tailscale官网后点击右上角的UseTalescale,这里选择用微软账号登录,没有的朋友去注册一下,其他两种登录方式要那啥才行,普通用户用微软账号即可:
https://tailscale.com/
登录完成后可以顺道下载下对应的客户端,支持Linux、Windows、Mac(桌面+移动端)、安卓手机,按需下载安装即可。
Windows版本安装完成后会打开一个新网页并提示登录,如果你的电脑已经登录了Windows账号,Tailscale客户端会自动抓取信息并将这台Windows电脑加入组网,在线状态如下图所示。
2?? 获取秘钥
有独立安装包的程序版本Tailscale可以通过UI登录,容器版本需要用到一组秘钥作为认证,在官网的配置页面中点击Key,生成以下即可。
https://login.tailscale.com/admin/settings/keys
如果没有特殊需求,一定要勾选上多设备支持选项,不然一个秘钥只能对应一台设备。
需要注意的是有效秘钥开头为tskey-auth-开头,后台这里显示的短Key不对。
4 ? 容器部署丨群晖系(X86&ARM)
群晖有封装好的安装包,不需要走Docker方式部署,去Tailscale官网清单里面选择对应系统的SPK安装包,选择对应的版本下载到你的电脑上。
https://pkgs.tailscale.com/stable/
进入群晖的后台,点击套件中心的手动安装,文件选择刚下载好的spk安装包,确认无误后一路点击下一步。
安装完成后在已安装分类这里能看到图标,点击打开。
自动打开的新网页中会提示登录,点击登录(Log in)。
如果和我一样使用登陆了微软账户的Edge浏览器,这里会自动登录,完成登录后会显示设备状态,根据识别出的操作系统(OS)应该很容易能判断出是哪台吧?
为了方便管理,这里点击设备右边的三个点展开高级配置选项,点击编辑设备名称。
关闭默认生成设备名称后,在下面填写一个你能记得住的名字。
至此群晖组网全部完成,Tailscale为群晖分配的IP是:
100.73.47.68
电脑确认也加入组网后,尝试用Talescale分配的IP访问群晖,可以成功进入后台,不过我这儿响应的比Zerotier慢一点。
5 ? 容器部署丨威联通系(X86&ARM)
Tailscale并没有为威联通单独封装,所以得走Docker方案,首先创建容器需要挂载的文件夹,进如FileStation,在Container共享文件夹下面依次创建:
第一步,创建一个名为Tailscale的文件夹。
第二步,在Tailscale文件下下面创建两个文件夹,分别是tun和lib。
创建完文件夹后进入ContainerStation,点击创建搜索Tailscale,安装第一个搜索结果。
标签用默认的latest,不要做更改,点击下一步。
跳转到配置流程后,点击高级设置。
第一步配置环境,点击新增,创建一条环境规则:
名称填写TS_AUTH_KEY,值填写之前在Tailscale官方后台生成的AUTH Key。
第二步点击网络,将网络模式从默认的bridge切换成host。
第三步点击共享文件夹,新增两个挂载本机共享文件夹规则:
找到刚创建的tun文件夹,对应装载路径/dev/net/tun
找到刚创建的lib文件夹,对应装载路径/var/lib
全部确认完成后,点击创建。
点击创建后会跳转到ContainerStation的主页进行下载和部署,点击右上角可以查看部署进度。
等部署完成后回到Tailscale官网的网页后台,可以看到新增了一台和威联通NAS名称一样的设备,我这里IP是:
100.83.80.124
尝试用Talescale分配的IP加端口号访问这台NAS,可以成功进入后台,至此部署完成。
6 ? 容器部署丨极空间系(X86&ARM)
首先创建容器需要挂载的文件夹,记得右键配置成共享文件夹,防止权限有问题:
第一步,创建一个名为Tailscale的文件夹。
第二步,在Tailscale文件下下面创建两个文件夹,分别是tun和lib。
之后进入Docker管理器的镜像管理,点击仓库搜索Tailscale,搜索的第一个结果点击下载。
版本用默认的latest即可,不要修改,点击下载。
下载完成后会自动跳转到本地镜像界面,选中Tailscale镜像后,点击添加到容器。
跳转到配置页面后,第一步取消性能限制。
第二步点击文件夹路径选项,创建两条挂载关系:
找到刚创建的tun文件夹,对应装载路径/dev/net/tun
找到刚创建的lib文件夹,对应装载路径/var/lib
第三步点击网络,默认有一条名为Bridge的配置,点击选中后更换成host。
第四步点击环境,新增一条值:
名称填写TS_AUTH_KEY,值填写之前在Tailscale官方后台生成的AUTH Key。
第五步点击能力,可以看到NET_ADMIN和NET_BROADCAST为未开启状态,点击切换成开启状态,这一步很关键。
上面操作全部确认完成后,点击应用。
回到Tailscale的管理后台,可以看到这里多了一台在线的Z4S设备,表示组网成功,分配的IP是:
100.101.206.79
正好拿极空间上的LibreSpeed做个网速测试,除了Ping值有点高(13ms)以外,上下行带宽都是能跑满的,至此部署完成。
7 ? 容器部署丨绿联系(X86)
操作之前确认绿联NAS的客户端和系统都是最新版本,创建所需文件夹:
第一步,创建一个名为Tailscale的文件夹。
第二步,在Tailscale文件下下面创建两个文件夹,分别是tun和lib。
打开功能中的Docker管理器,准备开始创建容器,首次使用按提示选择下相关文件的存放硬盘。
进入Docker管理器后点击镜像管理,点击镜像仓库搜索Tailscale,找到第一个官方镜像,点击下载。
之后会提示选择Tag,用默认的latest,不要做更改。
彻底完成后会提示完成,点击完成关闭文本界面。
点击本地镜像页面找到下载好的Talescale镜像,开始创建容器。
进入创建流程后跟着下面流程走,第一步不用动其他设置,可以勾选上创建后启动容器,点击下一步。
第二步点击勾选上交互和TTY,之后点击配置容器能力。
这里勾选上全部权限即可,其实重点是NET_ADMIN和NET_RAW这两个,全部勾选是没问题的。
最后将重启策略改成退出时总是重启,不要手快点击下一步,还有要配置的地方。
第三步点击网络,默认是Bridge,点击下拉框修改成host。
第四步点击存储空间,点击添加,创建两条挂载关系:
找到刚创建的tun文件夹,对应装载路径/dev/net/tun
找到刚创建的lib文件夹,对应装载路径/var/lib
第五步点击环境,新增一条值:
名称填写TS_AUTH_KEY,值填写之前在Tailscale官方后台生成的AUTH Key。
全部确认完成后,点击完成,开始自动部署容器。
稍等一会即可看到多了一个名为tailscale的运行中容器,至此容器部署完成。
回到Tailscale的管理后台,可以看到这里多了一台在线的ugreen设备,表示组网成功,分配的IP是:
100.91.219.69
拿Qbittorrent测试下,使用Talescale分配的IP加端口号可以成功访问。
8 ? 容器部署丨华硕系(X86&ARM)
先进入文件总管,在Docker共享文件夹下创建所需文件夹:
第一步,创建一个名为Tailscale的文件夹。
第二步,在Tailscale文件下下面创建两个文件夹,分别是tun和lib。
接着查看文件夹的绝对路径,右键属性可以看到,这两个文件夹的上一级是:
/volume1/Docker/Tailscale
所以lib和tun这两个子文件夹的绝对路径分别是:
/volume1/Docker/Tailscale/lib
/volume1/Docker/Tailscale/tun
打开PortainerCE这个容器管理工具,登录进入后台后点击Containers选项,点击Add container开始创建容器。
跳转之后开始填写相关信息:
Name(容器名称)填写tailscale
Image(镜像)填写tailscale/tailscale
下拉到网页底部点击Volumes(分区),点击Map additional volume,创建两组挂载关系,创建完关系后通过点击将右侧的Volume切换成Bind。
分别填写之前创建的lib文件夹和tun文件夹对应的挂载关系,:
第一组Container路径填写/dev/net/tun,host填写刚创建的tun文件夹绝对路径,不要照抄我。
第二组Container路径填写/var/lib,host填写刚创建的lib文件夹绝对路径,不要照抄我。
第二步点击Network,默认用的是Bridge模式,点击切换成host,和下图一样就行。
第三步点击Env(环境),点击Add an environment variable,新增一条值:
名称填写TS_AUTH_KEY,值填写之前在Tailscale官方后台生成的AUTH Key。
第四步点击Capability(权限),勾选上NET_ADMIN、NET_RAW和NET_BROADCAST这三个权限。
全部确认无误后,上拉网页找到Deploy the container(部署容器),等待拉取镜像和部署。
全部自动操作完成后会跳回Portainer首页,这里可以看到Tailscale容器已经在运行中。
回到Tailscale的管理后台,可以看到这里多了一台在线的as5304t设备,表示组网成功,分配的IP是:
100.78.223.46
尝试用Talescale分配的IP加端口号访问这台NAS,可以成功进入后台,至此部署完成。
9 ? 通用操作丨后台配置
由于AUTH Key默认是90天过期,除了群晖以外的NAS都需要进入Tailscale的后台关闭秘钥过期选项,找到需要修改的设备展开右边选项,点击Disable Key enpiry即可。
除了基础组网以外,Tailscale还支持自定义脚本以实现二级网关、添加设备标签和远程SSH等功能,都在Access Control页面配置,具体代码规则参考下图右侧的官方文档。
10 ? 相关设备推荐
日常列一下本文相关设备,感兴趣可以看看。
1?? 群晖DS923+
简介:群晖刚上市不久的新款NAS,平台使用的是DS1522+同款锐龙R1600,双核四线程+3.1GHz的最高主频,和上一代相比多了个预留的万兆拓展口,并且得益于锐龙平台现在支持ECC内存,对于数据纠错帮助还是挺大的。
2?? 威联通TS-464C
简介:威联通第一批取消SO-DIMM改成板载内存的型号,内存IO有一定的提升,CPU使用的是N5095,作为NAS性能富裕很多,比较亮点的是内置双NVMe槽,价格也还算合适。
3?? 极空间Z4S
简介:极空间新Z4S是之前老Z4的改款四盘位设备,CPU升级到目前最主流的N5105,内置了两个用于接入NVME固态硬盘的M2槽,双2.5G网口也是紧跟潮流,我个人认为是易用性最强的NAS,推荐上4G版本,觉得内存不够自己加就好了。
4?? 绿联DX4600
简介:对比同样使用N5105平台的成品NAS而言售价便宜,DX4600的硬件+底层系统调教处于中高水平,目前功能满足绝大多数用户的使用需求,部分专业向功能可以通过Docker解决,并且首发价格不贵,研发人均肝帝更新超快,可以入手战未来。
5?? 华硕AS6704T
简介:AS6704T隶属华硕/爱速特经典的Lockerstor系列,最大的特色就是面板显示屏,算上内置的四条M.2固态硬盘位一共可以放八块硬盘,自带HDMI接口和HTPC模式可以直接输出画面,软硬件的调整自由度都比较开放,是玩机不错的选择。
11 ? 本文完










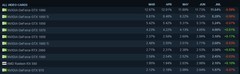

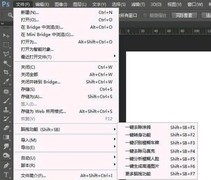







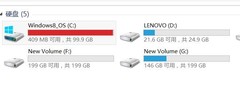






















































































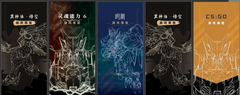
































评论
更多评论